Crea o modifica objetos de texto de una línea o de línea múltiple.
En función del tipo de objeto con el que esté trabajando, el editor puede tener un aspecto diferente.

Menú contextual
Haga clic con el botón derecho en el editor para que aparezca el menú contextual.
- Selec. todo
-
Selecciona todo el texto del editor de texto.
- Cortar
-
Copia el texto seleccionado y lo elimina del editor de texto para incluirlo en el portapapeles.
- Copiar
-
Copia el texto seleccionado del editor de texto para incluirlo en el portapapeles.
- Pegar
-
Pega el texto en el portapapeles en la posición que ocupe el cursor en el editor de texto.
- Pegado especial
-
Pega el texto en el portapapeles en la posición del cursor durante la eliminación de caracteres, párrafos o de formato del texto. (No disponible para textos de una sola línea).
Nota: El texto que se pega desde otras aplicaciones, como Microsoft Word, conserva gran parte de su formato. Con las opciones de pegado especial se puede deshacer el formato de los párrafos, como la alineación basada en párrafo o el formato de caracteres del texto pegado. - Insertar campo
-
Muestra el cuadro de diálogo Campo. Un campo en texto contiene instrucciones para la visualización de datos que probablemente cambiarán durante el ciclo de vida de un dibujo. Al actualizar un campo, se muestran los datos más recientes en el texto.
- Símbolo
-
Muestra una lista de símbolos disponibles. También puede seleccionar un espacio de no separación y abrir el cuadro de diálogo Mapa de caracteres para obtener más símbolos. (No disponible para textos de una sola línea).
- Importar texto
-
Muestra el cuadro de diálogo Seleccionar archivo, en el que puede seleccionar cualquier archivo con formato TXT o RTF. El texto importado mantiene el formato de caracteres y las propiedades de estilo originales, aunque se puede editar y cambiar de formato en el editor. (No disponible para textos de una sola línea).
- Alineación del párrafo
-
Establece la alineación del objeto de texto de líneas múltiples. Puede alinear el texto a la izquierda, al centro o a la derecha. Puede justificar el texto, alinear el primer y el último carácter del texto con los márgenes del cuadro de texto o centrar cada línea de texto dentro de los márgenes del cuadro de texto. Los espacios indicados al final de una línea se incluyen como parte del texto y afectan a la justificación de la línea. (No disponible para textos de una sola línea).
- Párrafo
-
Muestra el cuadro de diálogo Párrafo donde puede trabajar con fichas, sangría y espaciado. (No disponible para textos de una sola línea).
- Viñetas y listas
-
Muestra opciones para la creación de listas. (No disponible para celdas de tabla y textos de una sola línea).
- Des: elimina las letras, los números y las viñetas del texto seleccionado que tenga aplicado formato de lista. La sangría no cambia.
- Con letras: Aplica un formato de lista que utiliza letras con puntos para los elementos de la lista. Si la lista tiene más elementos que letras el alfabeto, la secuencia continúa utilizando letras dobles.
- Numerado: Aplica un formato de lista que utiliza números con puntos para los elementos de la lista.
- Con viñetas: Aplica un formato de lista que utiliza viñetas para los elementos de la lista.
- Inicial: inicia una nueva secuencia de letras o números con un formato de lista. Si los elementos seleccionados están en mitad de una lista, todos los elementos no seleccionados debajo de ellos también formarán parte de la nueva lista.
- Continuar: Añade los párrafos seleccionados a la última lista y continúa la secuencia. Si se seleccionan elementos de lista en lugar de párrafos, los elementos no seleccionados que están por debajo de los seleccionados continúan la secuencia.
- Permitir viñetas y numeración automáticas: aplica formato de lista a medida que se escribe. Los siguientes caracteres se pueden usar como signos de puntuación detrás de letras y números: punto (.), coma (,), paréntesis de cierre ()), corchete angular de cierre (>), corchete de cierre (]) y llave de cierre (}).
-
Permitir viñetas y listas: Cuando esta opción está seleccionada, se aplica formato de lista a todo el texto sin formato del objeto de texto de líneas múltiples que tenga aspecto de lista. Se considerará como lista el texto que cumpla los criterios siguientes:
- La línea comienza con una o más letras, números o un símbolo
- Seguida de puntuación.
- Seguida de un espacio o una ficha.
- Seguido de texto antes de que la línea se finalice con Intro o Mayús+Intro.
Al anular la marca de verificación, se elimina cualquier formato de lista del objeto de texto de líneas múltiples y los elementos pasan de nuevo a convertirse en texto sin formato. Ninguna de las opciones de viñetas y listas está disponible, excepto Permitir viñetas y listas.
- Columnas
-
Muestra opciones correspondientes a las columnas. Véase el menú Columnas. (No disponible para textos de una sola línea).
- Buscar y reemplazar
-
Muestra el cuadro de diálogo Buscar y Reemplazar.
- Mayúsculas/minúsculas
-
Cambia a mayúsculas o minúsculas el texto seleccionado. Las opciones son Mayúsculas, Minúsculas, Superíndice y Subíndice.
- Todo en mayús.
-
Convierte a mayúsculas todo el texto nuevo o importado. La opción "Todo en mayús." no afecta al texto existente. Para cambiar a mayúsculas o minúsculas el texto existente, selecciónelo y haga clic con el botón derecho. Haga clic en Mayúsculas/minúsculas.
- Conjunto de caracteres
-
Muestra un menú de páginas de códigos. Seleccione una página de códigos para aplicarla al texto seleccionado. (No disponible para textos de una sola línea).
- Combinar párrafos
-
Combina los párrafos seleccionados en un párrafo simple y reemplaza cada retorno de párrafo por un espacio. (No disponible para textos de una sola línea).
- Eliminar formato
-
Elimina el formato de caracteres correspondiente a los caracteres seleccionados, el formato de párrafo del párrafo seleccionado, o bien elimina todo el formato de un párrafo seleccionado. (No disponible para textos de una sola línea).
- Fondo de texto
-
Muestra el cuadro de diálogo Fondo de texto en el que se puede trabajar con los parámetros de color de fondo. (No disponible para celdas de tabla y textos de una sola línea).
- Apilar
-
Si el texto seleccionado contiene caracteres apilados, crea texto apilado como, por ejemplo, fracciones. Si se utilizan caracteres apilados, el texto situado a la izquierda del carácter apilado se apilará sobre el texto de la derecha. (No disponible para textos de una sola línea).
- La barra oblicua (/) apila el texto verticalmente, separado por una línea horizontal.
- La almohadilla (#) apila el texto diagonalmente, separado por una línea diagonal.
- El signo de intercalación (^) crea una pila de tolerancias entre las cuales no existe ninguna línea de separación.
- No apilar
- Si se ha seleccionado texto apilado, la opción No apilar está disponible. Cambia el texto a tamaño completo. (No disponible para textos de una sola línea).
- Propiedades de apilamiento
- Si se ha seleccionado texto apilado, la opción No apilar está disponible. Muestra el cuadro de diálogo Propiedades de apilamiento, donde se puede editar los valores de texto superior e inferior y cambiar el estilo del texto apilado. (No disponible para textos de una sola línea).
Parámetros del editor
Proporciona opciones para cambiar el comportamiento del editor de texto y opciones adicionales de edición.
- Mostrar siempre como WYSIWYG (lo qué se ve es lo que se obtiene)
-
Controla la visualización del editor de texto in situ y del texto incluido en el mismo. Si está desactivada, el texto que de otro modo sería muy difícil de leer (muy pequeño, muy grande o girado) se muestra a tamaño legible y está orientado horizontalmente para que se pueda leer y editar con facilidad.
Cuando esta opción está activada, la variable de sistema MTEXTFIXED se establece en 0. De lo contrario, MTEXTFIXED se establece en 2.
- Mostrar barra de herramientas
-
Controla la visualización de la barra de herramientas Formato de texto. Esta opción establece la variable de sistema MTEXTTOOLBAR. (No disponible para textos de una sola línea).

- Mostrar opciones
-
Expande la barra de herramientas Formato de texto para mostrar más opciones. (No disponible para textos de una sola línea).
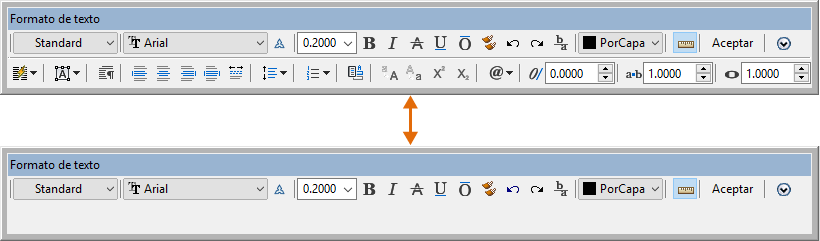
- Mostrar regla
-
Controla la visualización de la regla. (No disponible para celdas de tabla y textos de una sola línea).
Haga clic con el botón derecho en la regla para visualizar un menú contextual.
- Definir anchura de textoM. Introduzca la anchura que desee aplicar a todas las columnas en texto de líneas múltiples con varias columnas.
- Establecer altura de textoM. Introduzca la altura que desee aplicar a todas las columnas en texto de líneas múltiples con varias columnas.
- Mostrar fondo
-
Cuando se selecciona, se muestra el fondo del editor. (Esta opción no está disponible para las celdas de tabla).
- Corrección ortográfica
-
Determina si la corrección ortográfica a medida que escribe está activada o desactivada.
- Parámetros de ortografía
-
Muestra el cuadro de diálogo Parámetros de ortografía donde se pueden especificar opciones de texto que se comprobarán ortográficamente en el dibujo.
- Diccionarios
-
Muestra el cuadro de diálogo Diccionarios donde puede cambiar el diccionario con el que se realiza la corrección ortográfica de las palabras incorrectas encontradas.
- Color de resaltado de texto
-
Especifica el color de resaltado cuando se selecciona el texto.