Algunas de las anotaciones más frecuentes en un dibujo son los rótulos y las llamadas. Estos transmiten diversos tipos de información e identificaciones en función de su contenido y símbolos. La herramienta más avanzada disponible para crear estos objetos en AutoCAD es la herramienta Directriz múltiple, DIRECTRIZM. A continuación, se muestran algunos ejemplos de directrices múltiples que puede crear fácilmente.
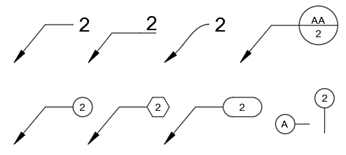
Entre las principales ventajas de utilizar directrices múltiples frente a otros métodos, se incluyen las siguientes:
- Un único objeto fácilmente ajustable con pinzamientos útiles.
- Acceso a diferentes tipos de rótulos y llamadas con estilos de directriz múltiple.
- Opciones eficaces de edición y alineación.
Hay numerosas opciones disponibles al crear uno o varios estilos de directriz múltiple.

Crear una directriz múltiple estándar
- En el grupo Anotación de la ficha Inicio, haga clic en Directriz múltiple.

- Especifique el punto inicial del extremo de cota (1), el punto inicial del segmento de conexión (2) y escriba 402 (3). A continuación, haga clic en cualquier otra parte del área de dibujo (4) para finalizar el comando.

Al igual que en los estilos de cota y texto, los estilos de directriz múltiple controlan los elementos colocados y su aspecto. El mejor punto de partida es la creación de varios estilos de directriz múltiple que se adapten a sus necesidades.
Crear un estilo de llamada de referencia numérica
- En la ficha Inicio, haga clic en el menú desplegable del grupo Anotación y, a continuación, haga clic en el tercer control de la lista.

- En el Administrador de estilos de directriz múltiple, haga clic en Nuevo (1), introduzca Llamada de referencia numérica como el nombre del nuevo estilo (2) y haga clic en Continuar (3).

- A continuación, haga clic en la ficha Contenido (1), cambie el tipo de directriz múltiple de TextoM a Bloque (2). En Bloque de origen, seleccione Círculo (3). Después haga clic en Aceptar.

- En el Administrador de estilos de directriz múltiple, haga clic en Cerrar.
El nuevo estilo de directriz múltiple se establece automáticamente en Actual.
Crear directrices múltiples
- Utilice el comando RECTANG para crear un rectángulo pequeño.
- En la cinta de opciones, haga clic en la ficha Anotar y localice el grupo Directrices. El grupo confirma que Llamada de referencia numérica es el estilo de directriz múltiple actual.
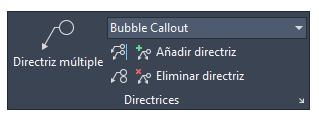 Consejo: Si crea muchas directrices múltiples, es recomendable utilizar el grupo Directrices de la cinta de opciones para agilizar la operación.
Consejo: Si crea muchas directrices múltiples, es recomendable utilizar el grupo Directrices de la cinta de opciones para agilizar la operación. - Haga clic en la herramienta Directriz múltiple ubicada a la izquierda del grupo Directrices.
- Mediante la referencia a objetos de Punto final, haga clic en una esquina del rectángulo para especificar la ubicación del extremo de cota (1). A continuación, haga clic en una ubicación para el segmento de conexión de directriz (2), escriba una letra o un valor numérico en el cuadro de diálogo Editar atributos (3) y, a continuación, haga clic en Aceptar.

- Repita el paso anterior para crear algo similar a la siguiente ilustración:

Modificar directrices múltiples
- Seleccione el rectángulo y desplácelo.
Observe que los extremos de cota y las directrices se ajustan al desplazar el rectángulo. Por defecto, las directrices múltiples son asociativas cuando los extremos de cota se enlazan con las referencias a objetos.
- Haga clic en la herramienta Añadir directriz y seleccione la directriz múltiple superior (1). Especifique otro punto en el rectángulo (2).

- Haga clic en la herramienta Alinear directriz múltiple y seleccione tres directrices múltiples.
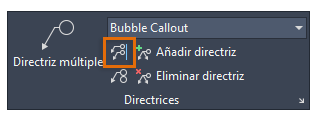
- Seleccione la directriz múltiple superior como la referencia de alineación.
- Active el modo Orto con [F8] y haga clic en la ubicación de un punto hacia arriba o hacia abajo verticalmente para alinearlas en esa dirección.
Las directrices múltiples seleccionadas se alinean ahora verticalmente.

Ajustar directrices múltiples con pinzamientos
- Seleccione la directriz múltiple inferior para visualizar sus pinzamientos.
- Coloque el cursor sobre el pinzamiento de vértice central para visualizar un menú de opciones.

- Haga clic en la opción Estirar y, a continuación, haga clic en una nueva ubicación un poco más hacia arriba.
 Consejo: En lugar de hacer clic en Estirar, puede hacer clic en el propio pinzamiento para cambiar la ubicación de la directriz múltiple.
Consejo: En lugar de hacer clic en Estirar, puede hacer clic en el propio pinzamiento para cambiar la ubicación de la directriz múltiple. - Experimente con los demás pinzamientos de cada extremo de la directriz múltiple para familiarizarse con ellos.
Nota: Al reubicar el pinzamiento al final del extremo de cota, se finaliza su asociatividad. Deberá utilizar DIMREASSOC para volver a asociar el extremo de cota con una ubicación de referencia a objetos de un objeto.
Experimentar con los parámetros y los bloques
Pruebe a experimentar con diferentes parámetros de estilo de directriz múltiple. Por ejemplo, puede crear fácilmente un estilo de directriz múltiple similar al siguiente mediante la modificación de la configuración del estilo Llamada de referencia numérica.

- Abra el Administrador de estilos de directriz múltiple.
También puede realizar esta acción directamente desde la ficha Anotar, grupo Directrices, tal y como se muestra.

- Seleccione el estilo y haga clic en Modificar.
- En la ficha Estructura de directriz, anule la selección de la opción Incluir segmento de conexión automáticamente.
- En la ficha Contenido, haga clic en el menú desplegable Enlace y seleccione Punto de inserción.
- Haga clic en Aceptar y, a continuación, en Cerrar.
- Cree varios objetos de directriz múltiple nuevos con el estilo modificado.
También puede crear un estilo de directriz múltiple para las etiquetas de rejilla de pilares que presenten el siguiente aspecto:

- Abra de nuevo el Administrador de estilos de directriz múltiple y haga clic en Nuevo (1).
- En el cuadro de diálogo Crear nuevo estilo de directriz múltiple, seleccione Comenzar por: Llamada de referencia numérica, si lo considera necesario (2), introduzca Etiquetas de pilares como el nuevo nombre de estilo (3) y, a continuación, haga clic en Continuar (4).

- En la ficha Formato de directriz, seleccione Ninguno para el símbolo de extremo de cota.
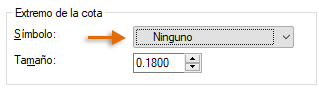
- Haga clic en Aceptar y, a continuación, en Cerrar. Con el modo Orto activado [F8], cree varias etiquetas de pilares con el nuevo estilo de directriz múltiple.
Pruebe a experimentar con otros parámetros y cree sus propias definiciones de bloque con atributos. Descubrirá que la función Directriz múltiple proporciona un método eficaz para crear y administrar diversos rótulos y llamadas.
Crear y modificar objetos de directriz múltiple
A continuación, se indican los comandos y las variables de sistema de uso frecuente relacionadas con la creación y la modificación de objetos de directriz múltiple y sus estilos.
| Comando | Descripción |
|---|---|
| DIRECTRIZM | Crea una línea que conecta anotaciones a una función. |
| ALINDIRECTRIZM | Alinea y separa las directrices múltiples seleccionadas. |
| COLECDIRECTRIZM | Organiza las directrices múltiples seleccionadas que contienen bloques en filas o columnas, y muestra el resultado en una directriz única. |
| EDITARDIRECTRIZM | Añade líneas de directriz a un objeto de directriz múltiple o las elimina del objeto. |
| ESTILDIRECTRIZM | Crea y modifica estilos de directriz múltiple. |
| Variable de sistema | Descripción | Valor por defecto | Se ha guardado en |
|---|---|---|---|
| GALLERYVIEW | Controla el tipo de vista preliminar en las galerías desplegables de la cinta de opciones, incluida la lista desplegable de estilos de directriz múltiple | 1 | Registro |
| MLEADERSCALE | Establece el factor de escala general que se aplica a los objetos de directriz múltiple. | 1.0000 | Dibujo |
Utilice el sistema de Ayuda de AutoCAD para obtener más información sobre estos comandos y sus variables de sistema relacionadas. Puede experimentar con los parámetros de las variables de sistema para encontrar los ajustes que mejor se adapten a sus necesidades.