¿Alguna vez ha deseado copiar una lista de piezas, una tabla de planificación de puertas y ventanas o algún texto de una hoja de cálculo, un archivo PDF o un documento de Word en AutoCAD? O es posible que desee copiar la geometría de AutoCAD y otros objetos entre presentaciones y dibujos. El uso del portapapeles puede facilitar la copia de texto y tablas de aplicaciones fuera de AutoCAD, así como de geometría dentro de AutoCAD.
Por ejemplo, si ya dispone de datos en una hoja de cálculo, puede copiarlos y pegarlos en AutoCAD como una tabla. Esta es una forma rápida y eficaz de crear una nueva tabla en AutoCAD con datos existentes.
Copiar datos de otra aplicación y pegarlos en AutoCAD
Comencemos con un ejemplo de copia de datos de una hoja de cálculo a un dibujo de AutoCAD.
- Seleccione los datos de la hoja de cálculo que desea copiar.
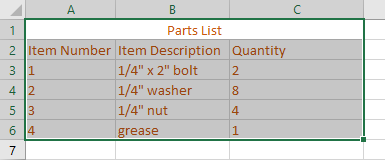
- Pulse Ctrl+C para copiar los datos en el portapapeles.
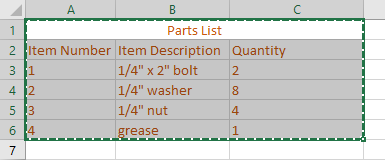
- Abra un dibujo en AutoCAD.
- Pulse Ctrl+V o haga clic en la ficha Inicio > grupo Portapapeles > Pegar Buscar y especifique un punto de inserción.
También puede introducir PEGAPP en la solicitud de comando.
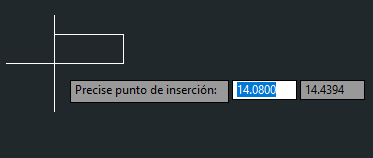
- En el cuadro de diálogo Tamaño de texto OLE, puede especificar el Tipo de letra OLE, el Tamaño de punto OLE y la Altura de texto de los datos copiados.
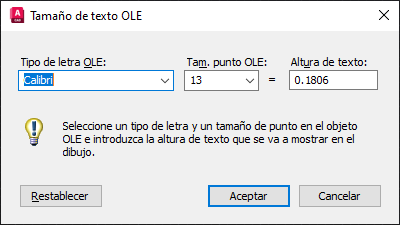
En esta demostración, utilizaremos los valores por defecto y haremos clic en Aceptar.
Se pega un objeto OLE de la tabla en el dibujo de AutoCAD. Dado que la tabla es un objeto OLE, no se puede editar el texto ni realizar cambios en ella. Si selecciona la tabla, solo aparecerá un marco con pinzamientos para cambiar su tamaño y nada más, lo que no es muy interesante.
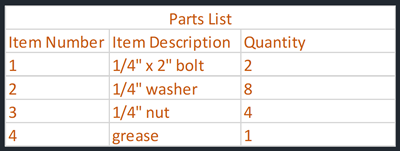
Esta tabla está incrustada en el dibujo de AutoCAD y no está vinculada a la hoja de cálculo original. Los cambios realizados en la hoja de cálculo no se reflejarán en el objeto incrustado en AutoCAD. Consulte Administrador de vínculos de datos para obtener más información sobre la vinculación de datos de tablas en AutoCAD.
Copiar información en AutoCAD mediante Pegado especial
Ahora intentemos realizar de nuevo esta acción, solo que esta vez vamos a utilizar la opción Pegado especial.
- Seleccione los datos de la hoja de cálculo que desea copiar.
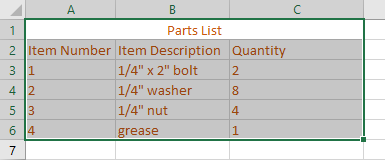
- Pulse Ctrl+C para copiar los datos en el portapapeles.
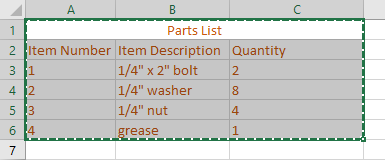
- En un dibujo abierto, haga clic en la ficha Inicio > grupo Portapapeles > menú desplegable Pegar > Pegado especial. Buscar
También puede introducir PEGAESP en la solicitud de comando.
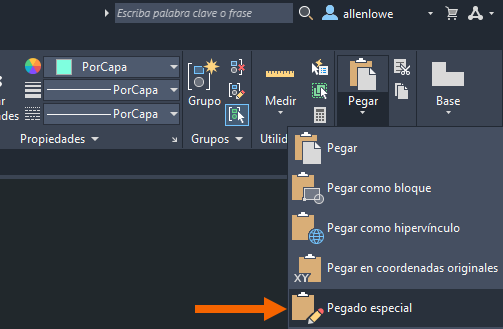
- En el cuadro de diálogo Pegado especial, haga clic en Entidades de AutoCAD y, a continuación, en Aceptar.
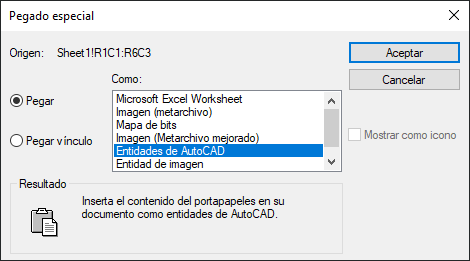
Existen varias opciones disponibles para pegar información en AutoCAD. Estas opciones cambian en función de la aplicación de origen. Es posible que deba realizar una pequeña prueba para ver qué opción es la que mejor se adapta a sus necesidades.
- Especifique un punto de inserción para la tabla.
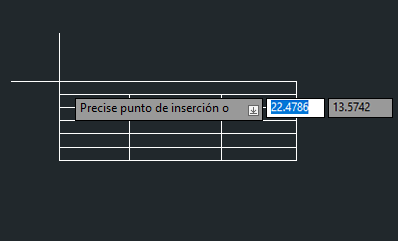
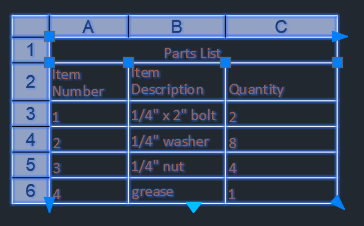
El ejemplo anterior es solo una de las muchas formas de utilizar Pegado especial para copiar información de otras aplicaciones, como texto de un documento PDF o Word o imágenes en AutoCAD. Todos siguen el mismo proceso. Es posible que deba experimentar un poco con las diferentes opciones del cuadro de diálogo Pegado especial para obtener el resultado que busca.
Ahora vamos a copiar objetos de AutoCAD entre presentaciones o dibujos.
Copiar objetos entre presentaciones o dibujos
La forma más rápida de copiar objetos de AutoCAD entre presentaciones o dibujos es seleccionar los objetos de un dibujo que desea copiar y pegarlos en otro. En esta demostración, copiaremos los objetos de esta oficina en otro dibujo.
Siga con su propio dibujo o elija uno de los dibujos de muestra instalados.
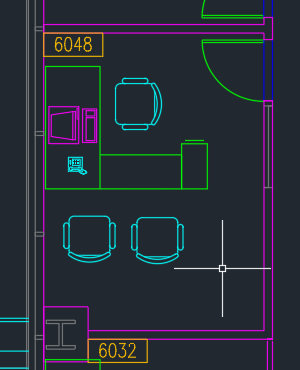
- Seleccione los objetos de un dibujo que desee copiar.
- Pulse Ctrl+C o haga clic en la ficha Inicio > grupo Portapapeles > Copiar Buscar para copiar los objetos seleccionados en el portapapeles.
También puede introducir COPIAPP en la solicitud de comando.
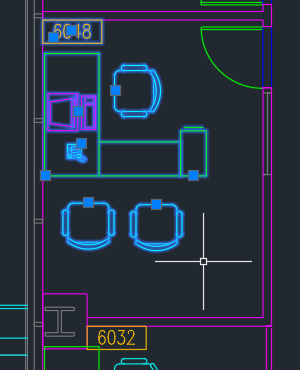
- En otro dibujo, pulse Ctrl+V o haga clic en la ficha Inicio > grupo Portapapeles > Pegar Buscar y especifique un punto de inserción.
También puede introducir PEGAPP en la solicitud de comando.
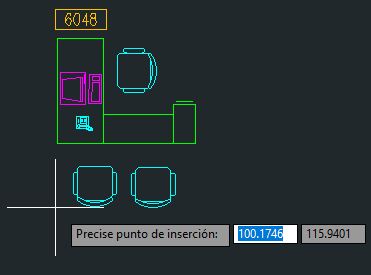 Nota: El cursor se encuentra en la esquina inferior izquierda de la extensión de los objetos seleccionados.
Nota: El cursor se encuentra en la esquina inferior izquierda de la extensión de los objetos seleccionados.
Ha sido sencillo, ¿verdad? Los objetos copiados entre dibujos conservan todas las propiedades de capa, grosor de línea y color de los objetos originales, entre otras. Todos los objetos se han pegado en el nuevo dibujo como objetos individuales, igual que en el dibujo original.
Pero, ¿y si pudiese crear una copia de los objetos y generar un bloque al pegarlos en una presentación o un dibujo?
Copiar objetos y pegarlos como un bloque
Ahora vamos a copiar los mismos objetos que antes y pegarlos como un bloque.
- Seleccione los objetos de un dibujo que desee copiar.
- Pulse Ctrl+C o haga clic en la ficha Inicio > grupo Portapapeles > Copiar Buscar para copiar los objetos seleccionados en el portapapeles.
También puede introducir COPIAPP en la solicitud de comando.
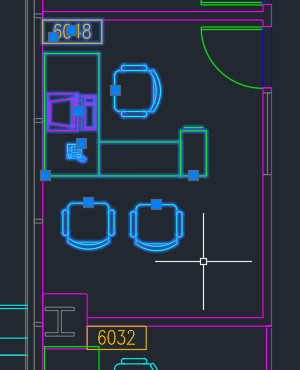
- En otro dibujo, haga clic en la ficha Inicio > grupo Portapapeles > menú desplegable Pegar > Pegar como bloque Buscar y especifique un punto de inserción.
También puede escribir PEGABLQ en la solicitud de comando o pulsar Mayús+Ctrl+V.
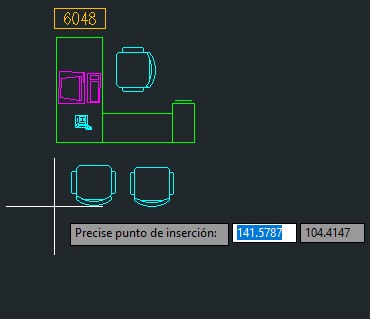
Los objetos seleccionados se pegan como un bloque en el dibujo.
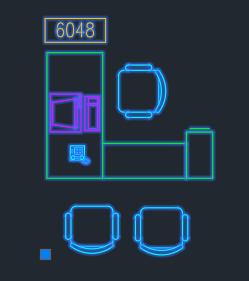
El nuevo bloque se puede insertar desde la paleta de bloques, según sea necesario.
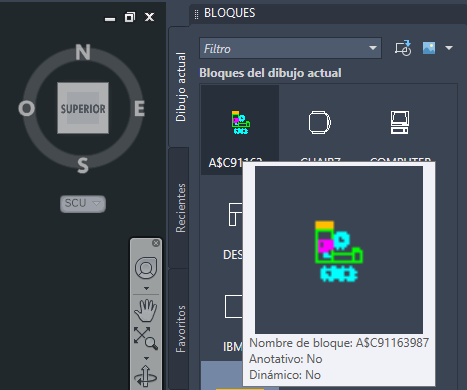 Nota: Si se crea un bloque mediante Pegar como bloque, se le asigna un identificador exclusivo como nombre de bloque.
Nota: Si se crea un bloque mediante Pegar como bloque, se le asigna un identificador exclusivo como nombre de bloque.
Es recomendable utilizar el comando RENOMBRA para asignar un nombre descriptivo al bloque. También puede utilizar el comando EDITARBLOQUE para ajustar el punto base y cambiar otras propiedades del bloque.
El uso de Pegar como bloque permite ahorrar mucho tiempo al crear bloques rápidamente.
Copiar objetos y pegarlos mediante un punto base
Ahora sabe cómo copiar y pegar objetos en AutoCAD como bloques, pero ¿qué ocurre si desea seleccionar un punto base al copiar los objetos y pegarlos con un punto de inserción?
- Seleccione los objetos de un dibujo que desee copiar.
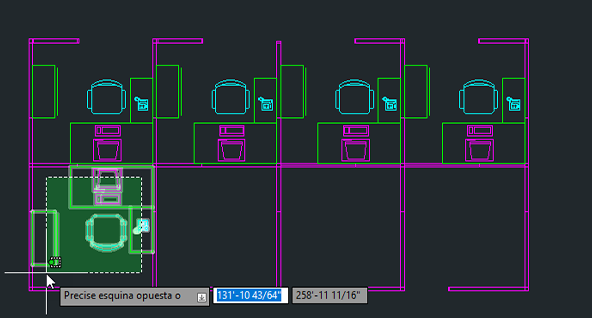
- Pulse Ctrl+Mayús+C y especifique un punto base.
También puede introducir COPIARBASE en la solicitud de comando.
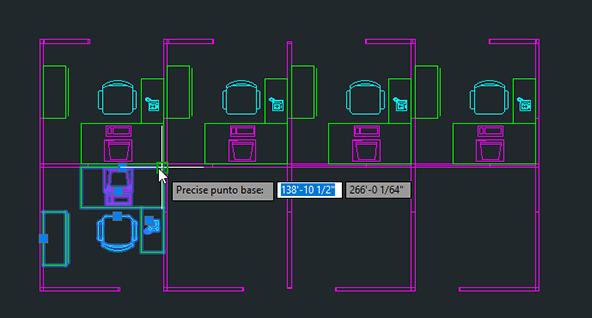
- Pulse Ctrl+V o haga clic en la ficha Inicio > grupo Portapapeles > Pegar. Buscar
- Especifique un punto de inserción.
También puede introducir PEGAPP en la solicitud de comando.
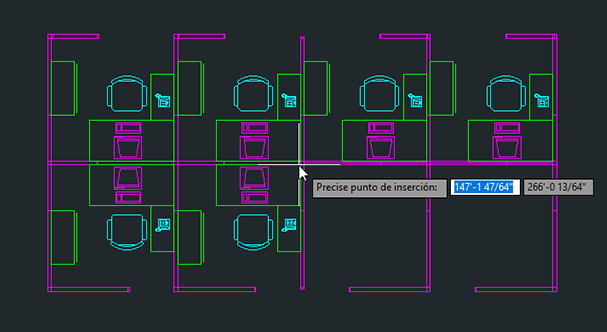
Ahora sabe cómo pegar los objetos seleccionados mediante un punto de inserción en un dibujo o una presentación.
Copiar objetos y pegarlos en coordenadas originales
La siguiente opción de pegado que deseo mostrar es Pegar en coordenadas originales. Supongamos que tiene varias plantas de un edificio de oficinas en el que está trabajando. Desea copiar las escaleras de una planta en otra y asegurarse de que se alinearán perfectamente de un dibujo a otro. Una forma de completar esto es utilizar la opción Pegar en coordenadas originales.
- Seleccione los objetos que va a copiar.
- Pulse Ctrl+C o haga clic en la ficha Inicio > grupo Portapapeles > Copiar Buscar para copiar los objetos seleccionados en el portapapeles.
También puede introducir COPIAPP en la solicitud de comando.
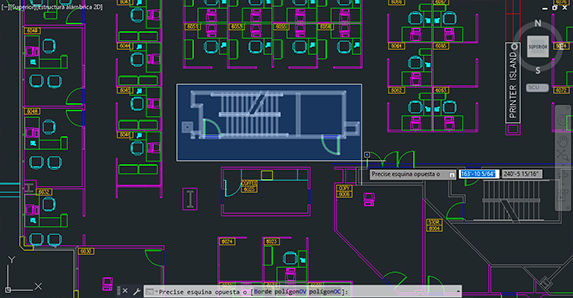
- Cambie a otro dibujo. Deseamos que las escaleras se peguen en el área definida por el rectángulo naranja.
Este elemento se encuentra en la misma ubicación de coordenadas que el dibujo original.
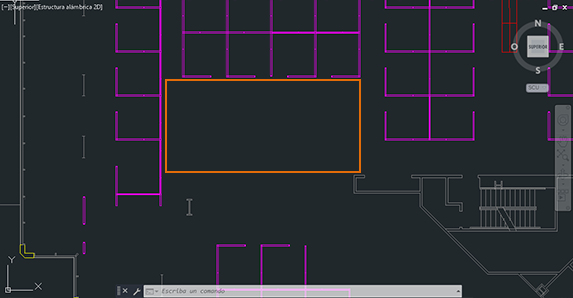
- Haga clic en la ficha Inicio > grupo Portapapeles > menú desplegable Pegar > Pegar en coordenadas originales. Buscar
También puede introducir PEGARORIG en la solicitud de comando.
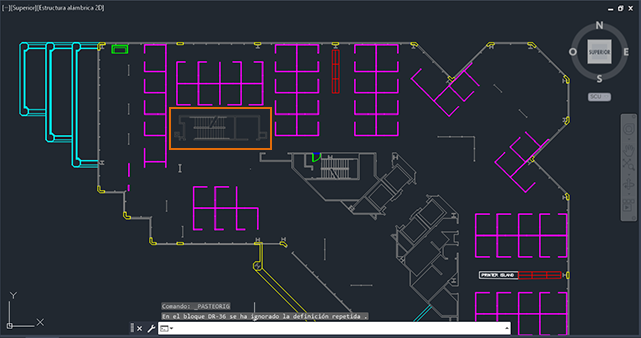
Las escaleras se pegan en el dibujo mediante las coordenadas originales del dibujo anterior. Esta es una forma excelente de mantener alineada la geometría al copiar objetos de un dibujo a otro.
Resumen
Los ejemplos anteriores son algunas formas de utilizar las distintas opciones de copiar y pegar que se proporcionan en AutoCAD. El uso del portapapeles para copiar y pegar datos y objetos puede ahorrar tiempo, ya que permite recrear información de otras aplicaciones o volver a dibujar geometría. Una vez que adquiera experiencia con copiar y pegar, estoy seguro de que encontrará muchos otros usos para estas funciones.
Comandos y variables de sistema para copiar y pegar
A continuación, se indican algunos comandos y variables de sistema de uso frecuente en relación con las funciones de copiar y pegar.
| Comando | Descripción |
|---|---|
| COPIARBASE | Copia los objetos seleccionados en el portapapeles junto con un punto base especificado. |
| COPIAPP | Copia objetos designados en el portapapeles. |
| CORTAPP | Copia los objetos seleccionados al portapapeles y los elimina del dibujo. |
| PEGABLQ | Pega objetos del portapapeles en el dibujo actual en forma de bloque. |
| PEGAPP | Pega objetos del portapapeles en el dibujo actual. |
| PEGARORIG | Pega objetos del portapapeles en el dibujo actual usando las coordenadas originales. |
| PEGAESP | Pega objetos del portapapeles en el dibujo actual y controla el formato de los datos. |
| EXPORTATABLA | Exporta datos de un objeto de tabla a un archivo CSV. |