Supongamos que ha creado un detalle del dibujo en el espacio modelo y ahora desea añadirlo rápidamente a una presentación con una escala especificada. En las versiones anteriores de AutoCAD, crearía en primer lugar una nueva ventana gráfica en una presentación, ampliaría la vista hasta el detalle, especificaría la escala, encuadraría el detalle, posiblemente ajustaría el tamaño de la ventana gráfica y, a continuación, bloquearía la ventana gráfica para evitar cambios accidentales. En la actualización de AutoCAD 2018, se ha incluido una opción que agiliza considerablemente el proceso.
Primeros pasos
A continuación, se muestra un detalle de un muro de retención en el espacio modelo. Es posible que haya creado la geometría junto con otros detalles en un plano de emplazamiento o que la haya insertado como un bloque. En cualquier caso, desea que se muestre en una ventana gráfica de presentación con una escala específica. Este ejemplo utiliza una escala europea habitual para detalles estándar. Si desea seguir trabajando con uno de sus propios dibujos, en su lugar, elija las escalas que suele utilizar.

- Abra un dibujo y cambie de la ficha Modelo a una nueva ficha Presentación y borre la ventana gráfica de presentación por defecto.
- Establezca la capa actual en una capa reservada para las ventanas gráficas de presentación; este es el procedimiento recomendado.
Nota: La visibilidad de un borde de ventana gráfica de presentación se controla mediante la visibilidad de su capa. La opción de la columna Trazar del Administrador de propiedades de capas determina si se traza esta capa.
Especificar la vista
- Haga clic en la ficha Presentación contextual de color azul en la cinta de opciones. A continuación, haga clic en Insertar vista, Nueva Vista.
También puede introducir VMULT, opción NUevo, en la solicitud de comando.
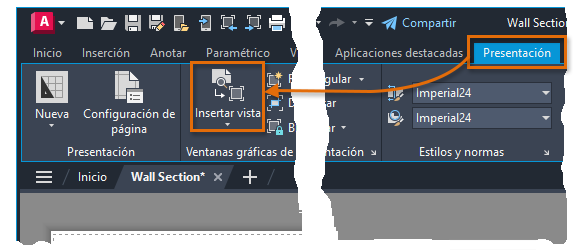
Esta operación le permite cambiar al espacio modelo, que se ampliará a su extensión.
- Amplíe o reduzca la vista del área de detalle según sea necesario.
- Haga clic en dos puntos diagonales para definir el contorno rectangular de la vista.
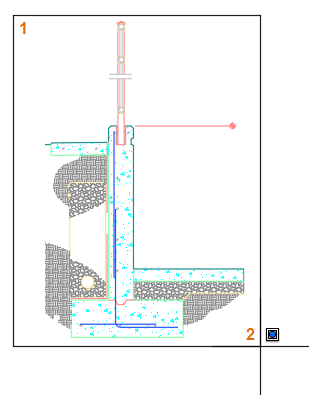
Si el contorno no es satisfactorio, solo tiene que hacer clic en dos puntos más.
- Pulse Intro cuando haya terminado. Regresará automáticamente a la presentación.
Colocar la ventana gráfica de presentación y ajustar su escala
La escala de la ventana gráfica de presentación se ajusta automáticamente para adaptarse a la presentación, pero es posible que desee especificar una escala diferente.
- Antes de hacer clic para colocar la ventana gráfica de presentación, haga clic con el botón derecho para visualizar una lista de escalas y, a continuación, haga clic en la escala que desea utilizar.

La ventana gráfica de presentación se ajusta automáticamente a la escala de detalle, en este caso, una escala europea utilizada frecuentemente para detalles estándar.
- Haga clic en la ubicación para la nueva ventana gráfica de presentación.

- Seleccione la nueva ventana gráfica de presentación (1).
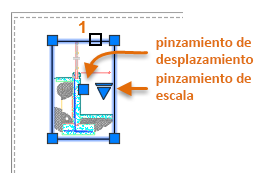
- Haga clic en uno de los cuatro pinzamientos de las esquinas para controlar los contornos de la ventana gráfica de presentación.
- Haga clic en el pinzamiento cuadrado situado en el centro de la ventana gráfica de presentación para desplazarla a una ubicación diferente.
- Haga clic en el pinzamiento de escala triangular para elegir una escala distinta para la ventana gráfica de presentación.
Nota: La visualización de la ventana gráfica de presentación se bloquea automáticamente, lo que impide que pueda modificarla de forma accidental. Para desbloquear la ventana gráfica de presentación, selecciónela en el espacio papel y cambie el parámetro Inmovilizar vista en el grupo Propiedades o en el menú contextual. - Arrastre el pinzamiento de desplazamiento y haga clic en una nueva ubicación. También puede introducir una distancia o un desfase de las coordenadas X,Y.

Con el comando VMULT simplificado, el proceso de definición y adición de una ventana gráfica de presentación con un ajuste previo de escala a una presentación es ahora mucho más rápido y cómodo que antes. Además, es mucho más fácil confirmar y ajustar la escala de una ventana gráfica de presentación.
Controlar las opciones de la ventana gráfica de presentación con un ajuste previo de escala
Puede controlar las opciones para definir e insertar ventanas gráficas de presentación con un ajuste previo de escala mediante el uso de las opciones Nuevo o Guardado del comando VMULT, la configuración de la variable de sistema MVIEWPREVIEW o la creación de botones personalizados. A continuación, se muestran los vínculos a estos recursos.
| Comando | Descripción |
|---|---|
| VMULT | Crea y controla las ventanas gráficas de presentación. |
| Variable de sistema | Descripción | Valor por defecto | Se ha guardado en |
|---|---|---|---|
| MVIEWPREVIEW | Controla el comportamiento de la vista preliminar al insertar una ventana gráfica de presentación nueva o guardada. | 0 | Registro |
Utilice el sistema de Ayuda de AutoCAD para obtener más información sobre este comando y los valores admitidos de las variables de sistema enumeradas. Puede experimentar con la configuración de las variables de sistema para encontrar los ajustes que mejor se adapten a sus necesidades.