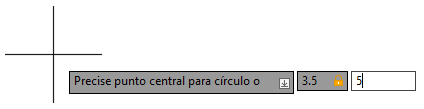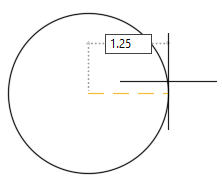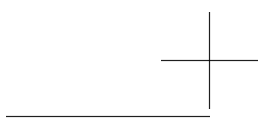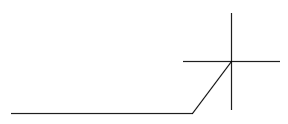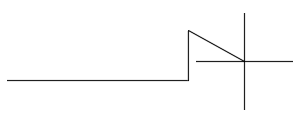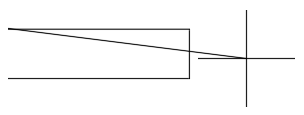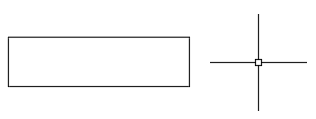¿Alguna vez ha probado a introducir un valor de coordenadas solo para obtener un resultado inesperado? Es muy probable que haya trabajado con coordenadas porque es la información fundamental que requiere la mayoría de los comandos de AutoCAD para crear o modificar objetos. En este artículo, se analiza la introducción de coordenadas y los efectos que la entrada dinámica tiene en ella.
AutoCAD acepta los siguientes tipos de valores de coordenadas:
- Cartesiano absoluto: ubicación precisa mediante la introducción de un valor de dos (XY) o tres (XYZ) coordenadas.
- Cartesiano relativo: ubicación de un valor de coordenadas anterior que utiliza un valor de dos (XY) o tres (XYZ) coordenadas.
- Polar: ubicación de un valor de coordenadas anterior en función de una distancia y un ángulo desde el eje X para definir un punto.
La forma de introducir esos tipos de valores de coordenadas depende de dos factores:
- ¿Está activada la entrada dinámica?
- ¿Se le solicita que especifique un primer punto o uno posterior?
¿Qué es la entrada dinámica?
Antes de examinar la introducción de coordenadas, es necesario analizar la entrada dinámica. La entrada dinámica es una función que permite introducir valores angulares, de longitud y de coordenadas cerca del cursor en cruz junto con las cadenas de texto y las opciones de comando.
Cuando se inicia un comando y si está activada la entrada dinámica, la solicitud principal del comando actual se repite cerca del cursor en cruz, junto con varias informaciones de herramientas que aceptan entradas. Por ejemplo, si se inicia el comando CIRCULO, AutoCAD solicita un valor de coordenadas para definir el centro del círculo.

A continuación, se indican los pasos que se deben seguir para dibujar un círculo con un centro de 3.5,5 y un radio de 1.25 mediante la entrada dinámica:
| Pasos | Resultados |
|---|---|
|
AutoCAD le solicita que introduzca un valor de coordenadas que represente el centro del círculo. Se muestran tres informaciones de herramientas con el enfoque establecido en la segunda información de herramientas, que representa el valor de la coordenada X. |
|
El enfoque se desplaza a la tercera información de herramientas que representa el valor de la coordenada Y. |
|
El valor de coordenadas absoluto 3.5,5 se utiliza como centro del círculo y la siguiente solicitud del comando CIRCULO se muestra en la información de herramientas de entrada dinámica. Nota: En lugar de pulsar Intro para especificar un valor de coordenadas 2D, puede haber escrito una coma y, a continuación, un número para el valor de la coordenada Z.
|
|
Se dibuja un círculo con un centro de 3.5,5 y un radio de 1.25. |
En el ejemplo anterior, podría haber realizado una de las tres acciones siguientes en la solicitud Especifique el radio del círculo:
- Se ha especificado un valor de radio en forma de longitud. Especifique el valor de radio que desea utilizar y pulse Intro, como se ha explicado.
- Se ha especificado un valor de coordenadas desde el centro del círculo para definir el valor del radio. Especifique el valor de la coordenada X seguido de una coma. A continuación, especifique el valor de la coordenada Y y pulse Intro para obtener un valor de coordenadas 2D. O bien, escriba una coma de nuevo para proporcionar el valor de la coordenada Z para un valor de coordenadas 3D y, a continuación, pulse Intro.
- Se ha cambiado a la opción de entrada Diámetro. Pulse dos veces la tecla de flecha abajo y, a continuación, pulse Intro. Cuando se solicite un valor de diámetro, introduzca un valor de longitud o de coordenadas, como se indica en las dos viñetas anteriores.
Cuando se le solicitó el radio del círculo, ¿observó el icono con la flecha hacia abajo que aparecía al final de la información de herramientas?
Este icono indica que hay otras opciones disponibles. Cuando se le solicite un radio, al hacer clic en la flecha hacia abajo o al pulsar la tecla de flecha hacia abajo, se mostrará un menú con la opción Diámetro. Al seleccionar Diámetro, se puede especificar un diámetro para el círculo en lugar de un valor de radio. Cuando se muestre el menú, podrá desplazarse por las opciones disponibles. Para ello, pulse las teclas de flecha hacia arriba o hacia abajo, o el dispositivo señalador.

Activar o desactivar la entrada dinámica
La entrada dinámica está activada por defecto. Para activarla o desactivarla, haga clic en el icono Entrada dinámica ( ) de la barra de estado o pulse F12. Si está activada, el icono de entrada dinámica debe aparecer con un fondo de color azul ( Buscar).
) de la barra de estado o pulse F12. Si está activada, el icono de entrada dinámica debe aparecer con un fondo de color azul ( Buscar).
Introducir valores de coordenadas con la entrada dinámica
Cuando se utiliza la entrada dinámica, se presupone que el primer valor de coordenadas especificado para un comando es absoluto a menos que se especifique lo contrario.
A continuación, se explica cómo introducir valores de coordenadas en la información de herramientas de entrada dinámica:
- Absoluto: especifique un valor de coordenada con el formato #X,Y o #X,Y,Z
Ejemplos: #3.5,5 o #3.5,5,-1
Nota: El símbolo # solo es necesario si desea especificar un valor de coordenadas absoluto cuando se le solicite un punto siguiente. - Relativo: especifique @ y, a continuación, un valor de coordenadas con el formato X,Y o X,Y,Z
Ejemplos: @3.5,5 o @3.5,5,-1
- Polar: especifique una distancia, seguida de un símbolo menor que (<) y, a continuación, el valor angular para definir la dirección desde el eje X.
Ejemplos: 3.5<45 o -1.25<60
- Polar relativo: especifique @ y, a continuación, escriba un valor de coordenadas polar.
Ejemplos: @3.5<45 o @-1.25<60
En este ejercicio, dibujará un rectángulo con segmentos de línea mediante la introducción de coordenadas absolutas, relativas y polares con la entrada dinámica.
| Pasos | Resultados |
|---|---|
|
Se inicia el comando LINEA. |
|
Esto define el primer punto de la línea en una coordenada absoluta de 22.5,30 en el plano de trabajo actual. |
|
Esto define un punto en 22 unidades a lo largo del eje X y en 0 unidades a lo largo del eje Y en relación con el primer punto, lo que genera una línea horizontal con una longitud de 22 unidades. Nota: Si no se dibuja una línea horizontal, introduzca u para deshacer el segmento de línea anterior e introduzca @22,0. Consulte la sección "Controlar la entrada dinámica" para obtener más información.
|
|
Esto define un punto a 6 unidades del punto anterior en un ángulo de 90 grados del eje X, lo que genera una línea vertical de 6 unidades de longitud. Nota: Si hubiera especificado -6, la línea vertical se hubiera dibujado hacia abajo con un ángulo de 90 grados desde el eje X.
|
|
Esto define una coordenada absoluta de 22.5,36, que se encuentra 6 unidades por encima del punto original en el eje Y, lo que genera una línea horizontal de 22 unidades de longitud. |
|
El rectángulo resultante debería comenzar en 22.5,30 y tener una longitud de 22 unidades y una anchura de 6 unidades. |
Consejos para introducir coordenadas
- Aunque no es necesario utilizar un signo de almohadilla (#) para definir un valor de coordenadas absoluto cuando se le solicite el primer punto, es recomendable que incluya un signo # para que no tenga que preocuparse por las reglas de cuándo es necesario o no.
- En lugar de pulsar la coma para desplazarse a la siguiente información de herramientas de entrada dinámica, puede pulsar la tecla Tab si introduce un valor de coordenadas absoluto o relativo que no sea polar.
- Si trabaja con frecuencia en 3D, puede visualizar la información de herramientas de entrada para el valor de la coordenada Z. Para ello, active la opción Mostrar campo Z para entrada de puntero en la ficha Modelado 3D del cuadro de diálogo Opciones (comando OPCIONES). Este parámetro no está disponible en AutoCAD LT.
Controlar la entrada dinámica
Por defecto, la introducción de coordenadas del segundo punto o el siguiente es relativa al punto anterior especificado y la información de herramientas de entrada dinámica solo se muestra cuando un comando está activo. Puede cambiar los parámetros de entrada dinámica para controlar:
- Cuándo se muestra la información de herramientas de entrada dinámica.
- El formato de introducción de coordenadas para el segundo punto o el siguiente.
- El aspecto global de la información de herramientas.
Los parámetros de entrada dinámica se encuentran en la ficha Entrada dinámica del cuadro de diálogo Parámetros de dibujo (comando PARAMSDIB). Puede visualizar la ficha Entrada dinámica del cuadro de diálogo Parámetros de dibujo mediante una de las siguientes acciones:
- Haga clic con el botón derecho del ratón en el botón Entrada dinámica de la barra de estado y seleccione Parámetros de entrada dinámica.
- En la solicitud de comando, escriba paramsdib. En el cuadro de diálogo Parámetros de dibujo, haga clic en la ficha Entrada dinámica.

A continuación, se ofrece información general sobre los parámetros de la ficha Entrada dinámica del cuadro de diálogo Parámetros de dibujo:
- Entrada de puntero: controla el comportamiento de la introducción de coordenadas para el segundo punto o el siguiente y cuándo se mostrarán las coordenadas.
- Entrada de cota: controla el comportamiento de la información de herramientas de entrada de cota utilizada para solicitar valores de longitud, ángulo y radio.
- Solicitudes dinámicas: controla la visualización de la solicitud y la información de herramientas de entrada junto al cursor en cruz.
- Aspecto de información de herramientas de dibujo: controla el aspecto de la información de herramientas de entrada; color, tamaño y transparencia.
Los parámetros de Entrada de puntero afectan al modo en que se introducen los valores de coordenadas mientras está activa la entrada dinámica. Haga clic en Parámetros para abrir el cuadro de diálogo Parámetros de entrada de puntero.

En el cuadro de diálogo Parámetros de entrada de puntero, puede controlar el formato en el que se debe introducir el segundo punto o el siguiente al utilizar la entrada dinámica. Los parámetros de formato por defecto son: Formato polar y Coordenadas relativas. Si se establece en Coordenadas relativas, no tendrá que especificar el símbolo @ antes de introducir el segundo valor de coordenadas o el siguiente para un comando.
El parámetro Visibilidad controla cuándo se muestra la información de herramientas de entrada dinámica. Por defecto, solo se muestra cuando hay un comando activo.
Consejos para la visualización de información de herramientas de entrada dinámica
- Si establece el parámetro Visibilidad para que se muestre siempre la información de herramientas de entrada dinámica, la posición actual del cursor en cruz se mostrará en la información de herramientas de entrada dinámica cuando un comando no esté activo.
- ¿Cree que el texto es demasiado pequeño en la información de herramientas dinámica? Si es así, puede aumentar el tamaño del texto. Para ello, abra el cuadro de diálogo Parámetros de dibujo (comando PARAMSDIB), haga clic en la ficha Entrada dinámica y, a continuación, haga clic en Aspecto de información de herramientas de dibujo. En el cuadro de diálogo Aspecto de la información de herramientas, deslice el control deslizante Tamaño a la derecha para aumentar el tamaño del texto de la información de herramientas. Haga clic dos veces en Aceptar para aplicar los cambios.
| Comando | Descripción |
|---|---|
| PARAMSDIB | Establece los parámetros de rejilla y referencia, rastreo de referencia polar y a objetos, los modos de referencia a objetos, la entrada dinámica y las propiedades rápidas. |
| Variable de sistema | Descripción | Valor por defecto | Se ha guardado en |
|---|---|---|---|
| DYNDIGRIP | Controla las cotas dinámicas que se visualizarán durante la edición mediante estiramientos con pinzamientos. | 31 | Registro |
| DYNDIVIS | Controla el número de cotas dinámicas que se visualizará durante la edición mediante estiramientos con pinzamientos. | 1 | Registro |
| DYNINFOTIPS | Determina si se muestran las sugerencias de uso de Mayús y Ctrl durante la edición con pinzamientos. | 1 | Registro |
| DYNMODE | Activa y desactiva las funciones de entrada dinámica. | 3 | Registro |
| DYNPICOORDS | Controla si la entrada de puntero utiliza un formato relativo o absoluto para las coordenadas. | 0 | Registro |
| DYNPIFORMAT | Controla si la entrada de puntero utiliza un formato polar o cartesiano para las coordenadas. | 0 | Registro |
| DYNPIVIS | Controla cuándo se visualiza la entrada de puntero. | 1 | Registro |
| DYNPROMPT | Controla la visualización de solicitudes en las informaciones de herramientas de entrada dinámica. | 1 | Registro |
| DYNTOOLTIPS | Controla las informaciones de herramientas a las que afecta la configuración del aspecto de la información de herramientas. | 1 | Registro |
Los valores de coordenadas son necesarios para definir con precisión la posición de los objetos dentro de un diseño. Con suerte, la próxima vez que necesite introducir un valor de coordenadas, podrá evitar los problemas que haya tenido en el pasado gracias a lo que ha aprendido en este artículo.