AutoCAD utiliza estilos para el texto, las cotas, las tablas y las directrices. Lo ideal es definir los estilos en las plantillas de dibujo (DWT); al iniciar un nuevo dibujo con esa plantilla, los estilos estarán disponibles. Sin embargo, a veces tiene un dibujo que no contiene varios estilos que necesita. Si ya ha definido estilos en otro dibujo o ha actualizado la plantilla con nuevos estilos, puede importarlos al dibujo actual.
En el artículo de este mes, se muestran algunas formas de importar o copiar estilos de un dibujo o una plantilla de dibujo en el dibujo actual.
Importar varios estilos
Supongamos que desea importar algunos estilos de cota, de texto y de tabla de la plantilla actualizada de la empresa. Estos estilos se han añadido a la plantilla después de que iniciase el dibujo, por lo que no se han incorporado desde la plantilla. En este ejemplo, utilizaremos DesignCenter para importar algunos estilos.
- Haga clic en la . Buscar
- En la barra de herramientas de DesignCenter, haga clic en Cargar.

- Desplácese hasta el dibujo o la plantilla de dibujo que contenga los estilos que desea importar y haga clic en Abrir.
Los elementos disponibles para la importación se muestran en el panel superior derecho.

- Comience con los estilos de cota. Para ello, haga doble clic en Estilos de cota en el panel superior derecho.

Se muestran los estilos de cota definidos en el dibujo o la plantilla.
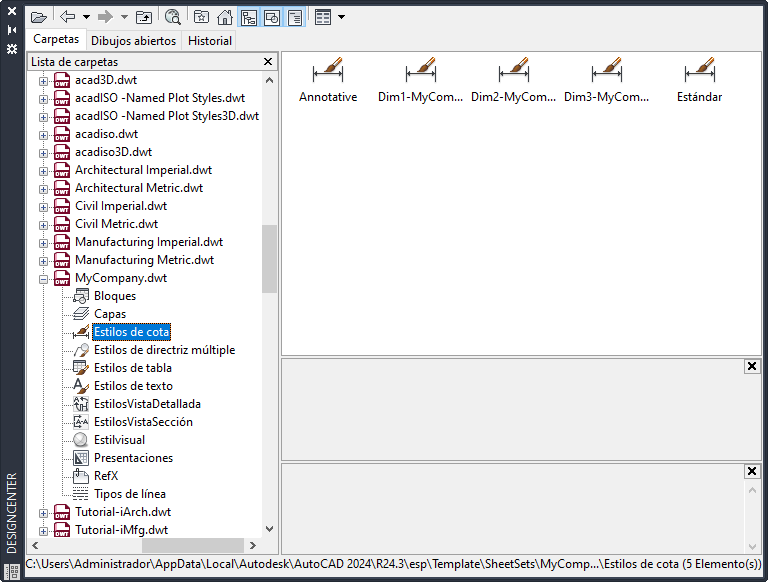
- Seleccione los estilos que desea importar en el dibujo actual. Pulse la tecla Ctrl o Mayús para seleccionar varios estilos.
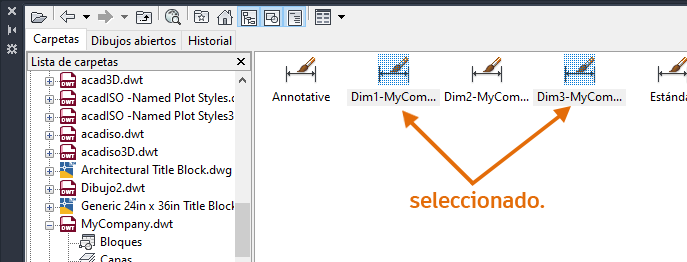
- Haga clic con el botón derecho y haga clic en Añadir estilo(s) de cota.
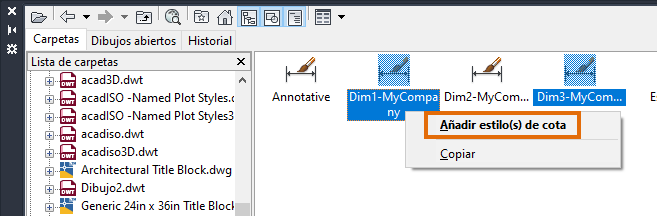
Los estilos de cota se añaden al dibujo actual.
Nota: No se importarán ni actualizarán los estilos de cota que existan en el dibujo actual. - Haga clic en
 para volver a la lista de elementos que pueden importarse.
para volver a la lista de elementos que pueden importarse.
- Haga doble clic en Estilos de texto para ver los estilos de texto de la plantilla seleccionada.

- Seleccione los estilos que desea importar, haga clic con el botón derecho y elija Añadir estilos de texto.
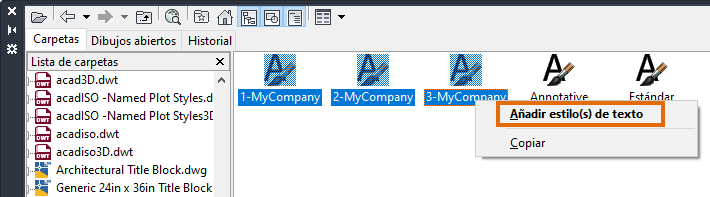
- Repita este proceso con todos los estilos que desee importar en el dibujo actual.
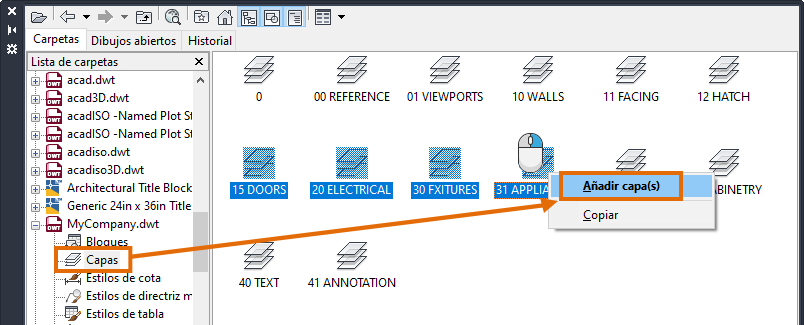
Copiar un estilo de cota o de texto
Es posible que, en ocasiones, desee copiar un único estilo de cota o de texto de un dibujo a otro. Para ello, copie un objeto que utilice el estilo. La definición de estilo se añade al dibujo cuando se pega el objeto.
- Abra el dibujo al que desea añadir el estilo de cota.
- Abra el dibujo que contiene el estilo de cota desde el que desea copiar.
- Si el dibujo no contiene ningún objeto de cota, cree uno.
- Seleccione la cota y pulse Ctrl + C.
- Vuelva al dibujo al que desea añadir el estilo de cota.
- Pulse Ctrl + V para pegar la cota.
- Suprima el objeto de cota.
Nota: No utilice la función Deshacer, ya que también se deshará la adición del estilo de cota.
- Siga los mismos pasos para copiar y pegar un estilo de texto o de tabla de un dibujo a otro.
Las definiciones de estilo están ahora disponibles para su uso en el dibujo. Las modificaciones de estilo del objeto pegado no se importan con los estilos.
Insertar desde una plantilla
Puede incorporar todos los estilos de una plantilla a la vez.
- Escriba -INSERT en la solicitud de comando.
- En la solicitud de un nombre de dibujo, escriba ~ (tilde) y pulse Intro para abrir el cuadro de diálogo de selección de archivos.
- Seleccione Plantilla de dibujo (*.dwt) en el menú desplegable Tipo de archivos.
- Busque y seleccione la plantilla.
- En la solicitud para especificar un punto de inserción, pulse Esc.
Todos los estilos y las capas de la plantilla están ahora disponibles en el dibujo actual. Los estilos y las capas existentes con el mismo nombre no se modifican.