¿Alguna vez ha deseado añadir una ficha y un grupo personalizados de la cinta de opciones con sus comandos y controles favoritos? Es posible que vea la cinta de opciones personalizada de AutoCAD de un compañero en una pantalla compartida y la encuentre útil para acceder a determinados comandos sin necesidad de cambiar frecuentemente a fichas diferentes. Una cinta de opciones personalizada puede aumentar la eficiencia y ahorrarle tiempo al realizar tareas.

Crear un nuevo grupo de la cinta de opciones
En este ejercicio, creará un grupo de la cinta de opciones denominado Mi grupo HYT.
- Haga clic en la . Buscar
Nota: También puede abrir el editor IUP desde Cambio de espacio de trabajo Buscar
 Personalizar en la barra de estado.
Personalizar en la barra de estado.
- En la ficha Personalizar, en el panel Personalizaciones en <nombre de archivo>, haga clic en el signo más (+) que aparece junto al nodo Cinta de opciones para expandirlo.
- Haga clic con el botón derecho en el nodo Grupos y seleccione Nuevo grupo.

- Escriba un nuevo nombre de grupo, Mi grupo HYT.

Mi grupo HYT se añade al final de la lista de grupos.
- Haga clic en Aplicar.
Añadirá Mi grupo HYT a una nueva ficha de la cinta de opciones en un ejercicio posterior.
Añadir comandos a un grupo de la cinta de opciones
En este ejercicio, añadirá cinco comandos relacionados con bloques al grupo de la cinta de opciones que acaba de añadir, Mi grupo HYT.
- En el editor IUP, localice el grupo de la cinta de opciones que acaba de crear (Mi grupo HYT), si es necesario.
- En el cuadro de texto Buscar lista de comandos del panel Lista de comandos, escriba bloque. Seleccione Crear bloque (comando BLOQUE) y arrástrelo a la fila 1 debajo de Mi grupo HYT.

- Seleccione el comando Crear bloque que ha añadido a la fila 1.

A continuación, estableceremos el aspecto que tendrá el botón de comando en el grupo.
- En el panel Propiedades, a la derecha, debajo de Aspecto, haga clic en la lista desplegable Estilo de botón y seleccione Grande con texto (vertical).

- Debajo de Mostrar, en el cuadro de texto Nombre, escriba Crear bloque y pulse Intro. Puede observar los cambios de propiedades en el panel Vista preliminar de grupo.
Ahora vamos a repetir este proceso para añadir más comandos al grupo de la cinta de opciones. También probaremos algunas de las demás propiedades de visualización.
- Mediante el resultado de búsqueda "bloque", seleccione el editor de bloques (comando EDITARBLOQUE) y arrástrelo a la fila 1, debajo de Crear bloque. Utilice la barra indicadora gráfica para especificar la posición del comando.
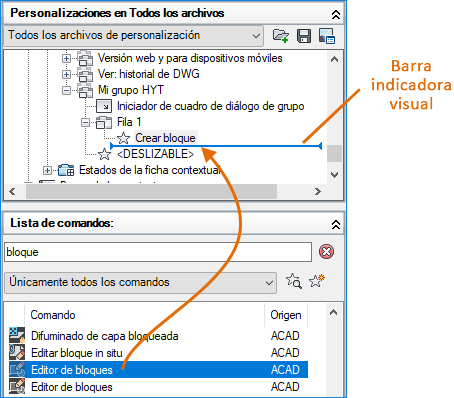
- Seleccione el comando Editor de bloques que ha añadido debajo de la fila 1 y seleccione Grande con texto (vertical) como estilo de botón.
- Debajo de Mostrar, en el cuadro de texto Nombre, escriba Editor\nde bloques y pulse Intro.
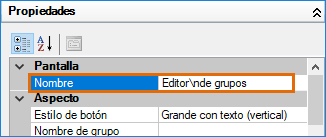 Nota: \n permite que la etiqueta se muestre en dos líneas. \n desaparecerá después de pulsar Intro o cuando el cuadro de texto deje de estar activo. Si no aparecen los cambios en la Vista preliminar de grupo, haga clic en la fila 1 situada debajo de Mi grupo HYT para actualizar la vista preliminar.
Nota: \n permite que la etiqueta se muestre en dos líneas. \n desaparecerá después de pulsar Intro o cuando el cuadro de texto deje de estar activo. Si no aparecen los cambios en la Vista preliminar de grupo, haga clic en la fila 1 situada debajo de Mi grupo HYT para actualizar la vista preliminar.
- En el cuadro de texto Buscar lista de comandos, busque el siguiente texto mostrado en negrita y añada los elementos de control coincidentes a la fila 1.
- bloques (comando PALETABLOQUES)
- paletas de herramientas (comando PALETASHERR)
- designcenter (comando ADCENTER)

Los botones de comandos Paleta de bloques, Paletas de herramientas y DesignCenter se añaden a la fila 1 con el estilo de botón por defecto Pequeño sin texto.
- Pulse Aplicar para guardar los cambios.
Desplazar comandos a un nuevo subgrupo
Supongamos que desea conservar los botones de comandos más pequeños, pero quiere organizarlos en varias filas en el grupo. En los siguientes pasos, se describe cómo crear un subgrupo y definir la colocación de los botones de comandos Paleta de bloques, Paletas de herramientas y DesignCenter en varias filas más pequeñas.
- En Mi grupo HYT, haga clic con el botón derecho en la fila 1 y seleccione Nuevo subgrupo.

Se crea un nuevo subgrupo (denominado Subgrupo 1) en Mi grupo HYT. Por defecto, el nuevo subgrupo contiene una fila.
- Haga clic con el botón derecho en Subgrupo 1 y seleccione Nueva fila. Repita este paso hasta que haya tres filas debajo de Subgrupo 1.
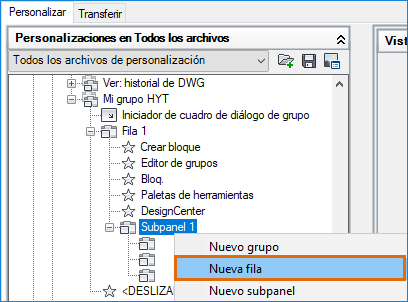
- En la fila 1, seleccione Bloques y arrástrelo a la primera fila del subgrupo.

- Seleccione el comando Bloques que ha añadido a Subgrupo 1.
- En el panel Propiedades, especifique lo siguiente:
- Debajo de Aspecto, en la lista desplegable Estilo de botón, seleccione Pequeño con texto.
- En Mostrar, en el cuadro de texto Nombre, escriba Paleta de bloques.
- Desplace los comandos Paletas de herramientas y DesignCenter a la segunda y tercera fila del subgrupo respectivamente.
- Seleccione el estilo de botón Pequeño con texto para los comandos Paletas de herramientas y DesignCenter.
- Compruebe la vista preliminar del grupo y ajuste la posición y los nombres de los botones de comandos como desee.

- Pulse Aplicar para guardar los cambios.
Crear una nueva ficha de la cinta de opciones
Ahora que ya dispone de un nuevo grupo de la cinta de opciones, cree una nueva ficha de la cinta de opciones y añádala a Mi grupo HYT.
- En la ficha Personalizar del editor IUP, en el panel Personalizaciones en <nombre de archivo>, haga clic en el signo más (+) que aparece junto al nodo Cinta de opciones para expandirlo.
- Haga clic con el botón derecho en el nodo Fichas y seleccione Nueva ficha.
- Escriba un nuevo nombre de ficha, Mi ficha HYT.
La Mi ficha HYT se añade al final de la lista de fichas. Ahora puede añadir al grupo de la cinta de opciones, Mi grupo HYT, a esta nueva ficha.
- En el nodo Cinta de opciones, haga clic en el signo más (+) que aparece junto al nodo Grupos para expandirlo.
- En el nodo Grupos, haga clic con el botón derecho en Mi grupo HYT y seleccione Copiar.
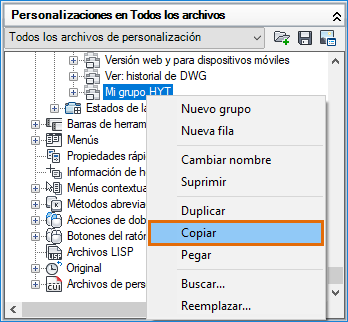
- En el nodo Fichas, haga clic con el botón derecho en Mi ficha HYT y seleccione Pegar.
 Se ha añadido una referencia de Mi grupo HYT a Mi ficha HYT.
Se ha añadido una referencia de Mi grupo HYT a Mi ficha HYT.
- Haga clic en Aplicar.
Asignar una ficha de la cinta de opciones a un espacio de trabajo
Las fichas nuevas de la cinta de opciones no se añaden de forma automática a un espacio de trabajo. En los siguientes pasos se explica cómo añadir Mi ficha HYT al espacio de trabajo actual.
- En la ficha Personalizar del editor IUP, en el panel Personalizaciones en <nombre de archivo>, haga clic en el signo más (+) que aparece junto al nodo Espacios de trabajo para expandirlo.
- Seleccione el espacio de trabajo actual y haga clic en Personalizar espacio de trabajo en el grupo Contenido de espacio de trabajo.

- En el panel Personalizaciones en <nombre de archivo>, haga clic en el signo más (+) que aparece junto a los nodos Cinta de opciones y Fichas para expandirlos.

- Seleccione Mi ficha HYT.

Mi ficha HYT se añade al nodo Fichas de la cinta de opciones en el panel Contenido de espacio de trabajo.
- En el panel Contenido de espacio de trabajo, haga clic en Terminado.
- Haga clic en Aceptar para guardar los cambios y salir del editor IUP.
- En la cinta de opciones, haga clic en Mi ficha HYT para ver Mi grupo HYT y sus comandos.
