Mantener los dibujos limpios y ordenados no solo consigue que sean más atractivos visualmente, sino que también puede reducir el tamaño del archivo y evitar errores.
AutoCAD cuenta con herramientas de limpieza, como LIMPIA y OVERKILL, que eliminan elementos no utilizados o duplicados de un dibujo y ayudan a mantener limpio y ordenado el archivo de dibujo.
Limpiar
LIMPIA elimina del dibujo los objetos guardados o los elementos no utilizados, como las definiciones de bloque y las capas.
Limpiar es el término que se utiliza para describir la eliminación de una definición de un objeto no gráfico en lugar de borrar un objeto gráfico. Por ejemplo, puede borrar todos los objetos gráficos del dibujo que utilicen un tipo de línea discontinua, pero, a pesar de esto, la definición del tipo de línea permanece en el dibujo. Del mismo modo, al borrar todas las referencias a bloque de un accesorio, se conserva la definición de bloque de ese accesorio en el dibujo.
Limpiar elementos no utilizados
Vamos a intentar limpiar los elementos no utilizados. Es posible que ya disponga de un dibujo con elementos que se pueden limpiar, pero, si no es así, puede crear fácilmente algunas capas que no se utilicen.
- Haga clic en la . Buscar
- En el Administrador de propiedades de capas, haga clic varias veces en Nueva capa para crear algunas capas nuevas.

Como estas capas no incluyen ningún objeto, no se utilizan y se pueden limpiar.
Para limpiar elementos no utilizados, realice lo siguiente:
- Haga clic en la . Buscar
Se abre el cuadro de diálogo Limpiar. Aparecen estas dos listas:
- Elementos que se pueden limpiar. Incluye todos los elementos guardados no utilizados.
- Buscar elementos que no se pueden limpiar. Incluye todos los elementos guardados que se están utilizando.
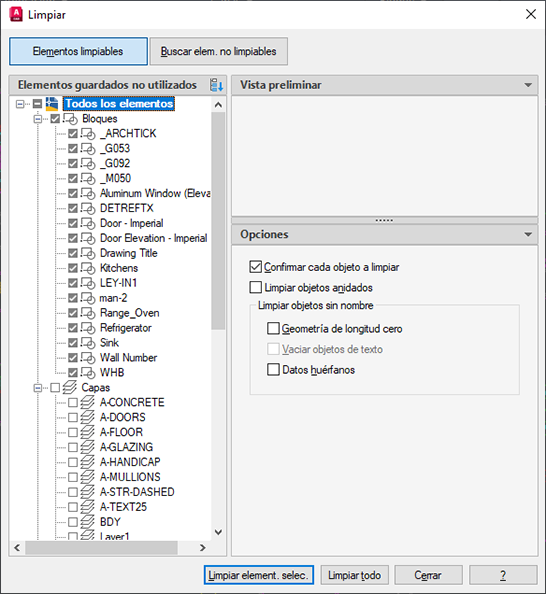 Nota: Si utiliza AutoCAD o AutoCAD LT 2019 o una versión anterior, el cuadro de diálogo Limpiar tiene un aspecto diferente, pero las funciones y los pasos son similares. Las principales diferencias son la inclusión de una vista preliminar y detalles sobre un objeto guardado designado en versiones posteriores.
Nota: Si utiliza AutoCAD o AutoCAD LT 2019 o una versión anterior, el cuadro de diálogo Limpiar tiene un aspecto diferente, pero las funciones y los pasos son similares. Las principales diferencias son la inclusión de una vista preliminar y detalles sobre un objeto guardado designado en versiones posteriores. - Examine los elementos de la lista Elementos guardados no utilizados. Al seleccionar un elemento, aparecerá una vista preliminar.
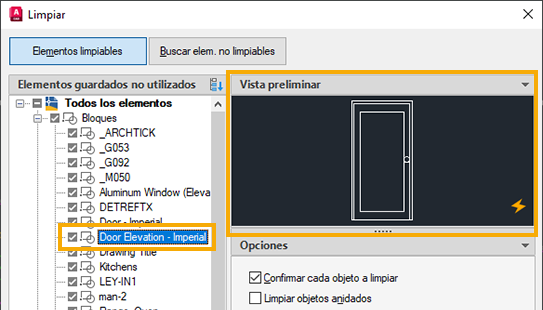
- Haga clic en la casilla de verificación situada junto a un elemento para añadirlo a la lista de elementos que desea limpiar o eliminarlo de ella.
Nota: En versiones anteriores, seleccione el elemento en cuestión o anule su selección.
- Haga clic en Limpiar element. selec.
También puede omitir el proceso de selección de elementos que desea limpiar. Para ello, seleccione Limpiar todo, que limpia todos los elementos no utilizados.
Si la opción Confirmar cada objeto a limpiar está seleccionada, se le pedirá que confirme cada elemento que se va a limpiar. Desactive esta opción para omitir el paso de confirmación.
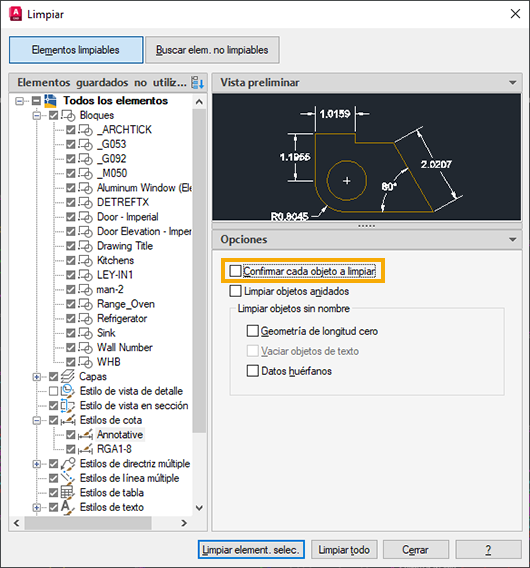
Opciones
Limpiar objetos anidados
Elimina los objetos guardados no utilizados del dibujo, incluso aunque se incluyan en otros objetos guardados no utilizados o estén relacionados con ellos mediante referencias.
Limpiar objetos sin nombre
- Geometría de longitud cero. Suprime la geometría de longitud cero, incluidas las líneas, los arcos, los círculos y las polilíneas.
- Objetos de texto vacíos. Suprime los objetos de texto que están en blanco o que contienen solo espacios sin texto.
- Datos huérfanos. Realiza un dibujo de exploración y elimina los datos de estilos de línea DGN obsoletos al abrir el cuadro de diálogo Limpiar.
Buscar elementos que no se pueden limpiar
Es posible que haya un elemento que desee limpiar, pero que no aparezca en la lista Elementos guardados no utilizados. Utilice la lista Buscar elementos que no se pueden limpiar para ver los elementos guardados que se están utilizando en el dibujo.
- Haga clic en la . Buscar
- Haga clic en Buscar elementos que no se pueden limpiar.
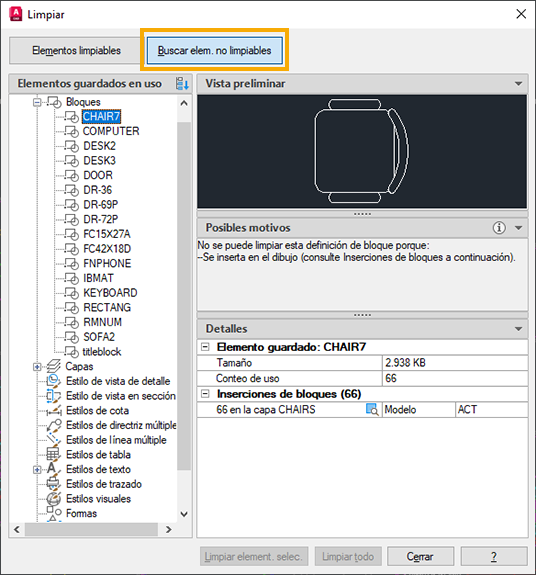
- Examine los elementos de la lista Elementos guardados en uso.
Al seleccionar un elemento, aparecerá una vista preliminar y una lista de las posibles razones por las que no se puede limpiar el objeto.
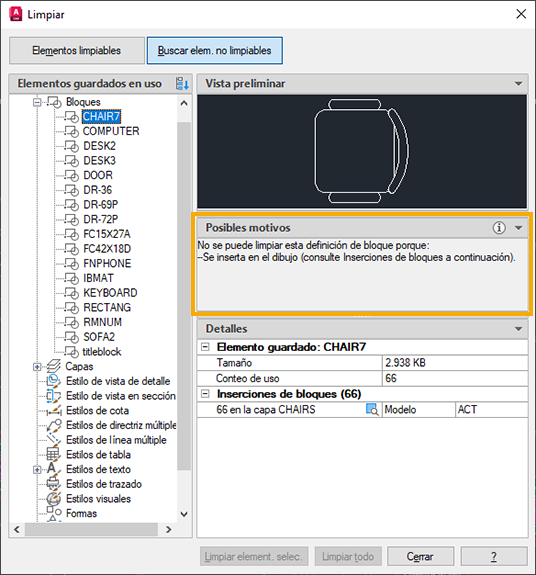
En Detalles, puede ver el tamaño del elemento y el número de veces que aparece en el dibujo. Para seleccionar los elementos en el dibujo, haga clic en el icono Seleccionar objetos situado junto al elemento que desea seleccionar en el dibujo.

Al realizar esta acción, se cierra el cuadro de diálogo Limpiar y se seleccionan los objetos del dibujo.
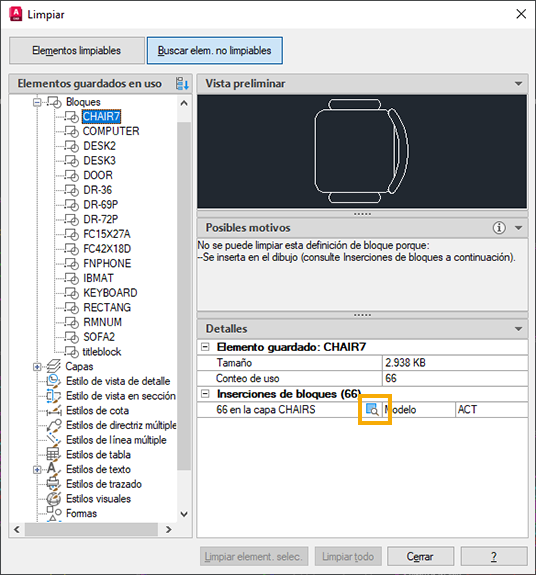
Eliminar sobrante
Al trabajar en AutoCAD, es muy fácil crear objetos duplicados y solapados en el dibujo sin darse cuenta. Estos objetos duplicados no son solo visualmente poco atractivos, sino que pueden aumentar el tamaño del archivo, provocar problemas al intentar seleccionar o modificar objetos, o bien generar errores al exportar un dibujo. Las líneas solapadas pueden incluso provocar que las máquinas de fabricación creen cortes incorrectos.
OVERKILL elimina las líneas, los arcos y las polilíneas duplicados o solapados y también combina aquellos que solapan parcialmente o son contiguos.
Se pueden realizar los siguientes cambios en los objetos geométricos de un dibujo:
- Las copias de objetos duplicadas se suprimirán
- Los arcos dibujados sobre partes de los círculos se suprimen
- Las líneas en el mismo ángulo que se solapen parcialmente se combinarán en una sola línea.
- Los segmentos de línea o arco duplicados se suprimirán.
- Los segmentos de polilínea de longitud cero o que se solapen se suprimirán.
Suprimir objetos duplicados mediante Eliminar sobrante
Vamos a probarlo. Utilice uno de sus propios dibujos o utilice el dibujo de ejemplo Floor Plan Sample.DWG, que se muestra en las secciones siguientes.
- Haga clic en la . Buscar
- Escriba "todo" en la solicitud de comando para añadir todos los objetos del dibujo al conjunto de selección.
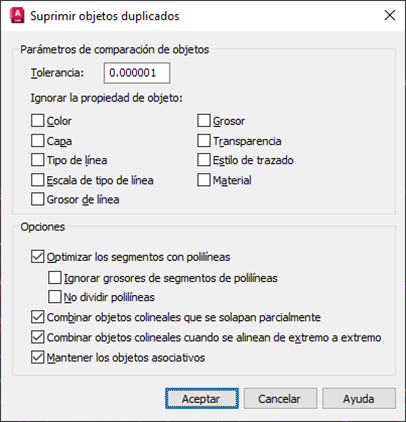
Se abre el cuadro de diálogo Suprimir objetos duplicados. Por el momento, utilizaremos las opciones por defecto.
- Haga clic en Aceptar.
Este dibujo presenta el mismo aspecto que tenía antes. A pesar de que no estaba visible el desorden, se han suprimido 30 objetos duplicados y 2387 objetos y segmentos de línea solapados.

Opciones y configuración de la función Eliminar sobrante
Vamos a intentarlo de nuevo, pero esta vez utilizaremos algunas de las opciones del cuadro de diálogo Suprimir objetos duplicados.
Ignorar la propiedad de objeto
Por defecto, OVERKILL no actúa en objetos que tienen propiedades diferenciadoras. Por ejemplo, si los objetos son idénticos, pero se encuentran en una capa diferente o tienen un grosor de línea distinto, esos objetos no se tratarán como duplicados. Sin embargo, puede cambiar la configuración para omitir determinadas propiedades.
En este ejemplo, hay tres segmentos de línea idénticos, excepto que a cada uno se le ha asignado un color diferente. Al seleccionar la opción Color, se eliminarán todos los objetos duplicados.
Se pueden omitir las siguientes propiedades de objeto durante la comparación:
- Color
- Capa
- Tipo de línea
- Escala de tipo de línea
- Grosor de línea
- Altura de objeto
- Transparencia
- Estilo de trazado
- Material
Optimizar los segmentos de polilíneas
En este ejemplo, una línea se solapa con una polilínea. Si la opción Optimizar los segmentos con polilíneas está seleccionada, al aplicar OVERKILL en estos objetos, se suprime el objeto de línea.
Combinar objetos colineales cuando se alinean de extremo a extremo
Con esta opción seleccionada, los segmentos de línea que están alineados de extremo a extremo se unirán para crear una sola línea.