Utilice la función de edición del cuadro de diálogo Editar línea de muestreo para cambiar el nombre, la longitud, las ubicaciones del vértice y los parámetros de valores del P.K.
En el dibujo, utilice pinzamientos de línea de muestreo para especificar el punto de estiramiento y el punto base o bien para copiar líneas de muestreo. Utilice los pinzamientos para cambiar anchuras de franja o P.K.
Para usar los parámetros que permiten editar la ubicación y la longitud de la línea de muestreo
- En el dibujo, haga clic en la línea de muestreo que desee editar.
-
Haga clic en la

 Buscar.
Buscar.
Observe que aparecen las barras de herramientas Editar línea de muestreo y Herramientas de línea de muestreo.
- En el cuadro de diálogo Editar línea de muestreo, revise los parámetros de cada vértice de la línea de muestreo; para ello, haga clic en Vértice anterior y Vértice siguiente.
- En el vértice que desee editar, realice una o más de las tareas siguientes:
- En el campo Nombre, cambie el nombre de la línea de muestreo.
- En los campos Ordenada de vértice de línea de muestreo o Abscisa de vértice de línea de muestreo, introduzca valores nuevos.
- En el campo Longitud de segmento de línea de muestreo, cambie la longitud de la anchura de la franja a la distancia deseada en unidades de terreno, o bien haga clic en
 para designar una nueva longitud de segmento en el dibujo.
para designar una nueva longitud de segmento en el dibujo. - En el campo Valor de P.K. de línea de muestreo, cambie el valor de P.K. de la línea de muestreo o haga clic en
 para designar un nuevo valor de P.K. en el dibujo.
para designar un nuevo valor de P.K. en el dibujo.
- Cierre el cuadro de diálogo Editar línea de muestreo y la barra de Herramientas de línea de muestreo.
La línea de muestreo se redibuja con los nuevos parámetros.
Para utilizar pinzamientos para editar una línea de muestreo
- En el dibujo, haga clic en la línea de muestreo que desee editar.
La línea de muestreo muestra ubicaciones de edición de pinzamientos en cada vértice.
- Utilice el pinzamiento central con forma de diamante para mover la línea de muestreo a una nueva ubicación a lo largo de la alineación.
La línea de muestreo se desplaza a la nueva ubicación, al tiempo que mantiene su geometría relativa. A medida que se mueve la línea de muestreo, se reorienta a la entidad subyacente (por ejemplo, espiral, curva u otras tangentes). Siempre permanece perpendicular respecto a la alineación.
- Utilice pinzamientos finales con forma de cuadrado para estirar (alargar o acortar), mover o girar segmentos.
La línea de muestreo se redibuja.
- Utilice los pinzamientos de forma de triángulo de los extremos de los segmentos para estirar (alargar o acortar) cada segmento mientras mantiene su orientación relativa.
La línea de muestreo se redibuja.
- Pulse Esc o escriba Salir para completar el procedimiento.
Los segmentos de las líneas de muestreo se mueven o editan.
Para restaurar una línea de muestreo girada a la perpendicular
- En el dibujo, haga clic en una línea de muestreo.
La línea de muestreo muestra ubicaciones de edición de pinzamientos en cada vértice.
- Utilice los pinzamientos de extremo con forma de cuadrado para rotar los segmentos desde su orientación perpendicular a la alineación de nivel superior.
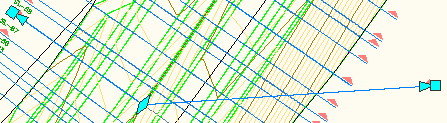
- Haga clic en la línea de muestreo girada.
- Haga clic con el botón derecho y, a continuación, haga clic en Hacer ortogonal.
La línea de muestreo girada (1-2) vuelve a girar hasta una orientación perpendicular (3) a su alineación principal, pero conserva la longitud a la que se estiró o contrajo.
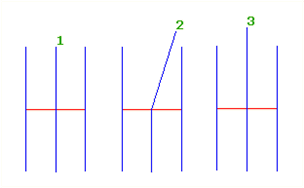
Para cambiar el estilo de visualización de una línea de muestreo
- En el dibujo, haga clic en la línea de muestreo.
- Haga clic con el botón derecho en la línea de muestreo. Haga clic en .
- En el cuadro de diálogo Propiedades de línea de muestreo, haga clic en la ficha Información.
- En el campo Estilo de objeto, seleccione un estilo distinto en la lista.
Para volver a muestrear orígenes de secciones
- Seleccione una línea de muestreo en el dibujo.
- Haga clic en la

 Buscar.
Buscar. - En el cuadro de diálogo Orígenes de secciones, realice alguna de las siguientes acciones:
- Seleccione un origen en el campo Orígenes disponibles y haga clic en Añadir >> para añadirlo al campo Orígenes muestreados.
- Seleccione un origen en el campo Orígenes muestreados y haga clic en Quitar << para eliminarlo del campo Orígenes disponibles.
- En el cuadro de diálogo Orígenes de secciones, haga clic en Aceptar.