Una red de tuberías se puede crear mediante las herramientas de composición de red.
Para hacer referencia de forma automática a los datos de P.K. y elevación de la red de tuberías, puede asociar ésta con una alineación y una superficie.
![]() Ejercicio de aprendizaje: creación de una red de tuberías
Ejercicio de aprendizaje: creación de una red de tuberías
- Haga clic en


 Buscar , o bien en el árbol de Prospector, expanda la colección Redes de tuberías, a continuación haga clic con el botón derecho en la colección Redes y haga clic en Crear red de tuberías por composición.
Buscar , o bien en el árbol de Prospector, expanda la colección Redes de tuberías, a continuación haga clic con el botón derecho en la colección Redes y haga clic en Crear red de tuberías por composición.
- En el cuadro de diálogo Crear red por composición, en el campo Nombre de red, introduzca un nombre para la red de tuberías.
Para asignar un nombre a la red de tuberías, seleccione uno por defecto en la plantilla de nombres, o bien escriba uno nuevo.
- En el campo Descripción de la red, introduzca un texto opcional como descripción para esta red de tuberías.
- En el campo Lista de piezas de la red, seleccione una lista de piezas o acepte la lista por defecto para esta red de tuberías.
- Para mostrar o cambiar las capas por defecto que se asignarán a las distintas piezas de la red de tuberías a medida que se creen, haga clic en Capas para abrir el cuadro de diálogo Capas de la red de tuberías.
- Para hacer referencia a una superficie o a una alineación, seleccione el elemento de la lista o haga clic para seleccionar una superficie o una alineación del dibujo.
- Es posible seleccionar estilos de etiqueta para tuberías y estructuras que se hayan añadido a la red de tuberías. Cuando se indica <ninguno>, no se añade ninguna etiqueta a los elementos, aunque, si es necesario, se pueden añadir después.
- En el cuadro de diálogo Crear red por composición, haga clic en Aceptar. Aparece la barra de herramientas Herramientas de composición de red y el nombre de la red de tuberías se muestra en la colección Redes de tuberías de la ficha Prospector.
- En la barra de herramientas Herramientas de composición de red, seleccione las piezas deseadas (tuberías y estructuras) en la Lista de tuberías y la Lista de estructuras. Como ejemplo, seleccione una cuenca de recepción concéntrica de 48 pulgadas para una estructura y una tubería de hormigón 1 US Imperial de 12 pulgadas para una tubería.
- Seleccione el tipo de punto de conexión haciendo clic en el botón de flecha hacia abajo situado junto a
 y seleccionando una de las opciones siguientes:
Nota: Para utilizar las opciones de punto de conexión por defecto y punto de conexión más cercano, las estructuras deben tener puntos de conexión definidos para ellas. Consulte Contenido de redes de tuberías con puntos de conexión y pinzamientos para obtener información sobre las piezas que tienen puntos de conexión definidos. Puede también añadir puntos de conexión a piezas personalizadas mediante las herramientas de Utilidades de formas de piezas de infraestructura de Autodesk Inventor. Para obtener más información, consulte Para añadir puntos de referencia.
y seleccionando una de las opciones siguientes:
Nota: Para utilizar las opciones de punto de conexión por defecto y punto de conexión más cercano, las estructuras deben tener puntos de conexión definidos para ellas. Consulte Contenido de redes de tuberías con puntos de conexión y pinzamientos para obtener información sobre las piezas que tienen puntos de conexión definidos. Puede también añadir puntos de conexión a piezas personalizadas mediante las herramientas de Utilidades de formas de piezas de infraestructura de Autodesk Inventor. Para obtener más información, consulte Para añadir puntos de referencia. Punto de inserción de estructura: esta opción coloca la estructura en función de su punto de inserción y el punto de inserción de la estructura se utiliza como punto de conexión. Esta opción replica el comportamiento existente en Autodesk Civil 3D 2019 y versiones anteriores.
Nota: Si esta es la única opción disponible para su selección en la lista y las demás opciones están atenuadas, significa que la estructura que ha elegido insertar no tiene puntos de conexión definidos en ella.
Punto de inserción de estructura: esta opción coloca la estructura en función de su punto de inserción y el punto de inserción de la estructura se utiliza como punto de conexión. Esta opción replica el comportamiento existente en Autodesk Civil 3D 2019 y versiones anteriores.
Nota: Si esta es la única opción disponible para su selección en la lista y las demás opciones están atenuadas, significa que la estructura que ha elegido insertar no tiene puntos de conexión definidos en ella. Punto de conexión por defecto: esta opción sitúa la estructura basándose en el punto de conexión por defecto (el primer punto de conexión que se define para una estructura) y el punto de conexión por defecto se utiliza como punto de conexión.
Punto de conexión por defecto: esta opción sitúa la estructura basándose en el punto de conexión por defecto (el primer punto de conexión que se define para una estructura) y el punto de conexión por defecto se utiliza como punto de conexión.
 Punto de conexión más cercano: esta opción sitúa la estructura en función de su punto de inserción y el punto de conexión más cercano se utiliza como punto de conexión. Después de insertar una estructura, al desplazar el cursor sobre la estructura, podrá ver los puntos de conexión disponibles, mostrados como círculos en la siguiente ilustración.
Punto de conexión más cercano: esta opción sitúa la estructura en función de su punto de inserción y el punto de conexión más cercano se utiliza como punto de conexión. Después de insertar una estructura, al desplazar el cursor sobre la estructura, podrá ver los puntos de conexión disponibles, mostrados como círculos en la siguiente ilustración.
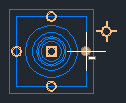
Cuando se desplaza el cursor fuera de la estructura, un gráfico temporal que representa la tubería se dibuja desde el punto de conexión de la estructura que esté más próximo al cursor.
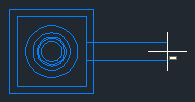
Al mover el puntero por la estructura, se dibuja el gráfico de la tubería desde el siguiente punto de conexión más cercano.
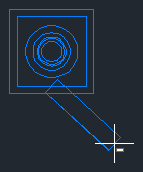
Al seleccionar el punto para la segunda estructura, la estructura se colocará en el dibujo y el final de la tubería se conecta al punto de conexión en la segunda estructura más cercana a la primera.
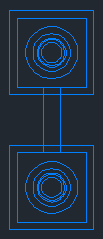
- Para seleccionar los tipos de objetos de red de tuberías que desea insertar haga clic en el botón de flecha hacia abajo que se encuentra junto a
 Dibujar tuberías y estructuras y seleccione una de las opciones siguientes:
Dibujar tuberías y estructuras y seleccione una de las opciones siguientes:
 Tuberías y estructuras. Inserta tuberías y estructuras durante la operación del comando. Éste es el comando por defecto cuando se crea una red de tuberías nueva.
Tuberías y estructuras. Inserta tuberías y estructuras durante la operación del comando. Éste es el comando por defecto cuando se crea una red de tuberías nueva.
 Sólo tuberías Inserta una sola tubería, o más de una (sin estructuras) en la red de tuberías.
Sólo tuberías Inserta una sola tubería, o más de una (sin estructuras) en la red de tuberías.
 Sólo estructuras. Inserta una o varias estructuras en la red de tuberías, sin insertar ninguna tubería.
Sólo estructuras. Inserta una o varias estructuras en la red de tuberías, sin insertar ninguna tubería.
Tuberías y estructuras es el comando de composición activo por defecto. La solicitud inicial (por defecto) al introducir el comando de composición es Especifique el punto de inserción de estructura:
Al reabrir la barra de herramientas de composición, el comando por defecto es el último comando utilizado.
- Haga clic en el botón Conmutar Talud arriba/abajo para establecer la orientación de las piezas de la red de tuberías en un valor o orientación de talud positivos (talud arriba), o negativos (talud abajo). Este botón actúa como un conmutador. Por defecto aparece Talud abajo. Cuando aparece el icono de talud abajo
 , todas las nuevas tuberías que se inserten tendrán un talud hacia abajo a partir de la pieza anterior. Cuando aparece el icono de talud arriba
, todas las nuevas tuberías que se inserten tendrán un talud hacia abajo a partir de la pieza anterior. Cuando aparece el icono de talud arriba , todas las nuevas tuberías que se inserten tendrán un talud hacia arriba a partir de la pieza anterior.
, todas las nuevas tuberías que se inserten tendrán un talud hacia arriba a partir de la pieza anterior.
- Empiece a dibujar la red de tuberías indicando el punto de inserción de la primera pieza (tubería o estructura) de la red de tuberías.
Nota: Si se encuentra en el modo Dibujar tuberías y estructuras, el primer clic define el primer punto de inserción de la estructura, así como el punto de inicio del primer objeto de tubería. El segundo clic indica el final del primer objeto de tubería e inserta un objeto de estructura nuevo conectado a esa tubería. Los clics posteriores indican los puntos de inserción para las tuberías y estructuras posteriores, hasta que finalice el comando al pulsar INTRO. Si se encuentra en el modo Dibujar sólo tuberías, cada clic que haga indicará el punto de inserción del final de una tubería (punto inicial o final). Si se encuentra en el modo Dibujar sólo estructuras, cada clic que haga indica el punto de inserción de una estructura.
- Indique el siguiente punto de inserción en el dibujo.
- Cuando termine de dibujar la red de tuberías, pulse INTRO para finalizar el comando.
Cuando haya creado una red de tuberías, es posible refinar las piezas que la componen. Por ejemplo, es posible que desee añadir una tubería o estructura nuevas, eliminar o desplazar piezas, o añadir etiquetas.