Define las opciones para trabajar con ensamblajes.
Acceso:
Archivo  Opciones
Opciones ficha Ensamblaje
ficha Ensamblaje
Aplazar actualización
Define la preferencia para actualizar ensamblajes cuando edite componentes. Aplazar actualización se aplica a las restricciones de ensamblajes, uniones, iMates y componentes adaptativos. Hay una pequeña diferencia en el comportamiento entre añadir restricciones y añadir uniones. Al añadir uniones, los componentes se colocan en el lugar adecuado. Sin embargo, al añadir componentes de restricciones, no cambiarán de posición hasta que se realice una actualización o se arrastre el componente. Las actualizaciones de la ventana gráfica se producen independientemente de la configuración de este parámetro.
Active la casilla para aplazar las actualizaciones de un ensamblaje hasta que pulse Actualizar para el archivo de ensamblaje. Desactive la casilla de selección para actualizar automáticamente un ensamblaje después de editar un componente.

Suprimir componentes origen de patrón de componentes
Define el comportamiento por defecto a la hora de suprimir elementos de patrón. Seleccione la casilla de selección para suprimir el componente origen al suprimir un patrón. Desactive la casilla de verificación para conservar los ejemplares del componente de origen al suprimir un patrón.
Activación de análisis de redundancia de relaciones
Especifica si Inventor analiza todos los componentes del ensamblaje para ajustes adaptativos. Por defecto, esta opción no está seleccionada.
- No seleccionada
-
Cuando la casilla no está marcada, Inventor no realiza un análisis secundario que normalmente comprueba las relaciones redundantes y analiza todos los grados de libertad del componente. El sistema solo actualiza el análisis del grado de libertad cuando se muestran los símbolos.
- Seleccionada
-
Cuando la casilla está seleccionada, Inventor realiza un análisis secundario y notifica la posible existencia de relaciones redundantes. Los grados de libertad se actualizan, incluso si no se muestran.
Las operaciones son inicialmente adaptativas
Controla si las operaciones de pieza recién creadas se convierte automáticamente en adaptativa. Por defecto, la casilla de verificación no está seleccionada.
Seccionar todas las piezas
Controla si las piezas se seccionan en un ensamblaje. Las piezas hijo tienen el mismo comportamiento de vista seccionada que las piezas padre. Por defecto, esta opción no está seleccionada (las piezas no se seccionan en los ensamblajes).
Usar orientación de la última incidencia para la inserción del componente.
Controla si los componentes insertados en un ensamblaje heredan la misma orientación que la última incidencia del componente en el navegador.
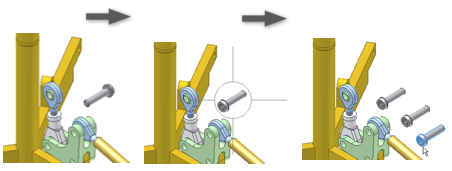
Notificación de audio para las relaciones
Active la casilla de verificación para que se reproduzca un tono al crear una relación. Desactive la casilla de verificación para desactivar el sonido.
Visualización de nombres de componentes tras los nombres de relaciones
Especifica si Inventor agrega los nombres de los ejemplares de los componentes a las relaciones en el navegador.
- No seleccionada
-
Cuando la casilla está desactivada, Inventor no muestra los nombres de los ejemplares de los componentes con la relación. Por ejemplo, si la restricción 12 es una restricción de coincidencia entre varilla:1 y cilindro:1, el navegador muestra:
 Coincidencia:12
Coincidencia:12
- Seleccionada
-
Cuando la casilla está activada, Inventor muestra los nombres de los ejemplares de los componentes con la relación:
 Coincidencia:12(varilla:1, cilindro:1)
Coincidencia:12(varilla:1, cilindro:1)
Insertar y fijar primer componente en el origen
Especifica si el primer componente insertado en un ensamblaje está fijo en el origen.
- No seleccionada
-
Cuando la casilla está desactivada, el primer componente insertado no está fijo.
Consejo: Haga clic con el botón derecho y utilice el menú contextual para fijar cualquier componente en el origen. - Seleccionada
-
Cuando la casilla está seleccionada, el primer componente insertado se fija en el origen.
Operaciones in situ
Cuando crea una pieza in situ en un ensamblaje, puede definir opciones para controlar las operaciones in situ.
Extensión desde/hasta (si es posible)
Plano de coincidencia
Crea la operación con el tamaño deseado y la hace coincidir con el plano, pero no la permite adaptarse.

Operación adaptativa
Adapta automáticamente el tamaño o la posición de la operación in situ cuando cambia el plano en el que se crea.
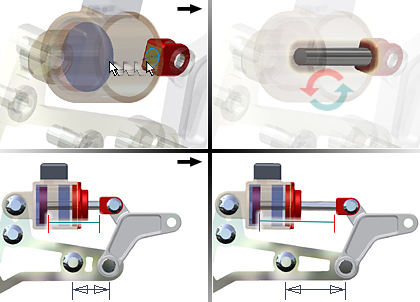
Proyección de geometría entre piezas
Activar proyección de geometría asociativa de arista/contorno durante el modelado in situ Cuando se crea una operación o una pieza en un ensamblaje, genera un boceto de referencia mediante la proyección de la geometría seleccionada en una pieza en el boceto de otra pieza. La geometría proyectada está asociada y se actualiza cuando cambia la pieza padre. La geometría proyectada se puede utilizar para crear una operación de boceto.
Esta opción está activada por defecto. Desactive la casilla para deshabilitar la asociación de boceto.

Activar proyección de geometría de boceto asociativa durante el modelado in situ Durante la creación o la edición de una pieza en un ensamblaje, la geometría de boceto de otra pieza se puede proyectar en la pieza activa. Cuando esta opción está activada, la geometría proyectada es asociativa y se actualiza al realizar cambios en la geometría original. La pieza que contiene el boceto se convierte automáticamente en adaptativa.
Opacidad de componentes
Determina los componentes que se muestran con un estilo opaco cuando se muestra una sección transversal de ensamblaje. Pulse para seleccionar las opciones de visualización.
- Todo
-
Todos los componentes se muestran con un estilo de visualización opaco (cuando la visualización se sombrea o se muestran sombras con aristas).
- Solo activos
-
Realza piezas activas mostrándolas como opacas mientras atenúa las piezas inactivas. Este estilo de visualización sobrescribe algunos parámetros en la ficha Visualización.
 panel Aspecto
panel Aspecto  comando Transparencia desactivada o Transparencia activada para definir la opacidad del componente.
comando Transparencia desactivada o Transparencia activada para definir la opacidad del componente.
Zoom del objetivo para la opción Insertar componente con iMate
Define el comportamiento por defecto de la ventana de gráficos al insertar componentes con iMates. Pulse para seleccionar las opciones de visualización del zoom.
- Ninguna
-
La opción de visualización no varía. El zoom no varía.
- Componente insertado
-
Amplía la pieza insertada de modo que ocupe toda la ventana de gráficos.
- Todo
-
Amplía el ensamblaje de modo que todos los elementos del modelo se ajusten a la ventana gráfica.
Parámetros del modo rápido

Especifica si el comando Modo rápido está activado en la barra de herramientas de ensamblaje y si los datos rápidos se guardan en el archivo de ensamblaje. Active el Modo rápido para mejorar de forma significativa el tiempo de apertura de los archivos con ensamblajes de gran tamaño.
Activar flujos de trabajo del modo rápido (guarda los gráficos en ensamblajes) Seleccione esta opción para guardar la visualización mejorada y de datos de modelo en el archivo de ensamblaje (.iam). Desactive la casilla de verificación para desactivar la opción de guardar el Modo rápido los datos del archivo de ensamblaje. Algunos comandos y funciones no están disponibles en el Modo rápido. No puede desactivar la casilla de verificación cuando hay documentos abiertos.
Opciones para abrir archivos
- Abrir el modo rápido cuando supere los archivos únicos referenciados Define el umbral utilizado para determinar el modo por defecto para abrir los archivos de ensamblaje (rápido frente a completo). Elija un número que represente una mejora considerable del rendimiento de apertura de archivos para los modelos de ensamblaje. Los tiempos de apertura de archivos se basan en factores como el número de incidencias, la complejidad de la geometría del modelo y las especificaciones de hardware del sistema.
- Apertura completa Seleccione esta opción para abrir el archivo de ensamblaje con todos los datos de componente cargados. Todos los comandos y funciones están disponibles.
Importar
- Importar
- Importa los parámetros de las opciones de la aplicación de un archivo .xml. Pulse Importar para mostrar el cuadro de diálogo Abrir. Acceda al archivo deseado y pulse Abrir.
- Usar configuración relacionada con AutoCAD
- Proporciona un funcionamiento similar a la configuración de AutoCAD.
- Usar configuración de Inventor
- Se instalan los parámetros por defecto de las opciones de la aplicación.
Exportar
- Exportar
- Guarda los parámetros de las opciones de la aplicación en un archivo .xml. Pulse Exportar para mostrar el cuadro de diálogo Guardar copia como. Especifique la ubicación de un archivo, escriba un nombre de archivo y, a continuación, pulse Guardar.
Ubicaciones de instalación por defecto para las operaciones Importar y Exportar: Usuarios\[nombre de inicio de sesión]\AppData\Local\Autodesk\Inventor [versión]\Preferences.