Migre bibliotecas de usuario antiguas para utilizarlas en una versión más reciente de Autodesk Inventor. La sincronización de bibliotecas es opcional.
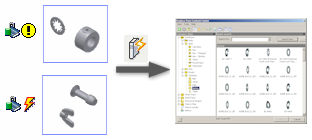
- Haga clic en Archivo
 Administrar
Administrar  Proyectos.
Proyectos.
- En el cuadro de diálogo Proyectos, pulse Configurar bibliotecas del Centro de contenido.

- En el cuadro de diálogo Configurar bibliotecas, pulse la herramienta Actualizar.

- En la guía de la herramienta Actualizar, revise la página de introducción y pulse Siguiente.
- La lista Bibliotecas para migrar muestra las bibliotecas que se deben migrar. Seleccione las bibliotecas que desea migrar y haga clic en Siguiente.
- El informe de la migración muestra las bibliotecas que se han migrado e informa sobre las migraciones que se han realizado correctamente y los problemas de migración que han ocurrido. Revise el informe y haga clic en Siguiente.
- La lista Bibliotecas para sincronizar muestra todas las bibliotecas que incluyen familias copiadas desfasadas con vínculos a padres. Seleccione las bibliotecas que desea migrar y pulse Siguiente.
Las familias padre deben estar disponibles en la configuración de biblioteca actual para sincronizar la biblioteca.
Nota: La sincronización es opcional. Puede utilizar una biblioteca incluso si no está sincronizada.Consejo: Si procede, desactive los vínculos de las familias para aplazar su sincronización. Pulse con el botón derecho del ratón las familias del cuadro de diálogo Editor del Centro de contenido y seleccione Desactivar vínculo. - En el panel Análisis de las bibliotecas, defina las opciones:
- Para guardar las plantillas de familia personalizadas de familias actualizadas, especifique la carpeta de copia de seguridad. Posteriormente, utilice las plantillas personalizadas para reemplazar las plantillas normalizadas.
- Para omitir la copia de seguridad de las plantillas de familia, seleccione No crear copia de seguridad de plantillas de pieza de familia personalizadas.
- Seleccione Sobrescribir archivos existentes para reemplazar los archivos existentes en la carpeta de copia de seguridad con los nuevos archivos.
- Para guardar un archivo de registro, seleccione Crear archivo de registro y especifique la carpeta donde desea guardar el archivo de registro.
- Haga clic en Siguiente para iniciar el proceso de sincronización de bibliotecas. El proceso de la herramienta Actualizar puede durar bastante, especialmente si se procesa una gran cantidad de datos.
- Una vez finalizado el proceso, revise las notas y los resultados del proceso.
Todos los problemas se indican en el cuadro de diálogo y el archivo de registro. El contenido que no se ha migrado correctamente no se podrá utilizar y deberá arreglarse manualmente.
Resolución manual de familias con error
Utilice el Editor del Centro de contenido para resolver familias con errores. Dos iconos representan dos problemas diferentes:
|
|
Es necesario asignar nuevos parámetros o volver a crear la plantilla de pieza. La familia puede utilizarse aunque puede fallar en las aplicaciones.
Abra el cuadro de diálogo Propiedades de la familia y asigne categorías. Es posible que sea necesario modificar la plantilla de familia para proporcionar un origen para la nueva asignación a parámetros de categoría. Utilice el comando Abrir desde el Centro de contenido para abrir el archivo de plantilla y modificarlo. Reemplace la plantilla de familia mediante el Editor del Centro de contenido. Si es necesario, lleve a cabo el proceso de creación para la plantilla de familia. |
|
|
Faltan valores en la tabla de la familia. La familia no es válida y no se puede utilizar.
Edite la tabla de la familia y añada los datos que faltan para corregir la familia. |
Corrección de familias que requieren tareas de creación
El contenido antiguo que requiere tareas de creación se debe volver a crear y mover a la categoría adecuada para que esté disponible en aplicaciones como, por ejemplo, en Design Accelerator o Tubos y tuberías.
- Haga clic en Archivo
 Abrir
Abrir  Abrir desde el Centro de contenido.
Abrir desde el Centro de contenido.
- En la cinta de opciones, haga clic en la ficha Administrar
 panel Crear
panel Crear  Componente.
Componente.
- Cree la pieza en la categoría adecuada.
- Para convertir de nuevo la pieza creada en un archivo de plantilla para una familia:
- En la cinta de opciones, haga clic en la ficha Administrar
 panel Centro de contenido
panel Centro de contenido  Editor.
Editor.
- Pulse con el botón derecho la familia adecuada y seleccione Reemplazar plantilla de pieza.
- Seleccione la plantilla nueva.
- Pulse Aceptar para aplicar los cambios.
- En la cinta de opciones, haga clic en la ficha Administrar