Coloque rápidamente los agujeros con valores predefinidos, o bien especifique las dimensiones de los agujeros y las opciones de punto de taladro, terminación y tipo de rosca utilizando el panel de propiedades.
Novedades: 2019, 2019.1, 2020.1, 2020.2 2021, 2021.1
- El flujo de trabajo del panel de propiedades es progresivo y va desde la parte superior hasta la parte inferior del panel. Los parámetros de una sección afectan a la operación y definen el contexto para las siguientes secciones del panel.
- Los paneles de propiedades utilizan una ruta de navegación para los pasos del proceso. Puede hacer clic en el texto de la ruta de navegación para acceder a ese paso del proceso. Por ejemplo, durante la creación del agujero, si hace clic en la ruta de navegación "Boceto", accederá al entorno de boceto. Al hacer clic en Agujero, se activa el entorno de la operación de inserción. Puede cambiar el nombre de las operaciones y los bocetos en sus rutas de navegación.
- Para cambiar el nombre de los nodos de agujero y boceto activos, en el panel de propiedades, haga clic en el texto de la ruta de navegación para seleccionarlo y, a continuación, haga clic de nuevo para editar el texto.
- Los valores de los parámetros se pueden editar en el panel de propiedades, en el lienzo o haciendo clic en el manipulador del parámetro de la operación para arrastrarlo. Los manipuladores activos aparecen resaltados en el lienzo y en el panel de propiedades el campo asociado está activado.
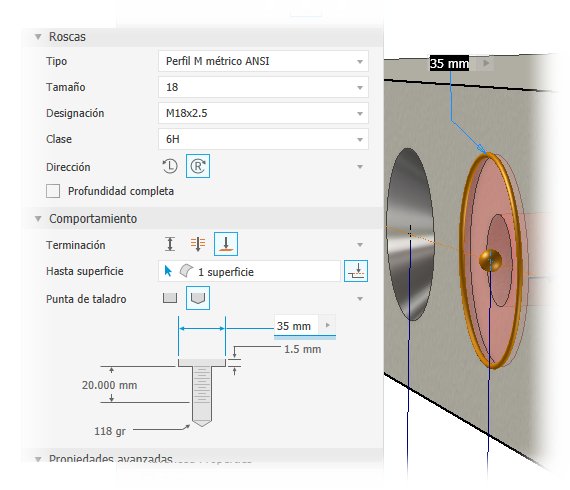
- Se pueden confirmar los valores editados del panel de propiedades pulsando Intro o Tab para ir al siguiente campo. Pulse Ctrl+Intro para crear el agujero y cerrar el panel de propiedades.
- Información visual de edición de valores: cuando un valor no es válido (por ejemplo, cuando la longitud de rosca especificada es superior a la profundidad del agujero), el color del valor se vuelve rojo. Cuando el valor es válido, el color del valor es negro.
- Para utilizar parámetros y cotas existentes, al colocar agujeros haga clic en la flecha de opción de cota y elija Seleccionar cota de la figura.
- Las cotas de referencia, no editables, se muestran entre paréntesis.
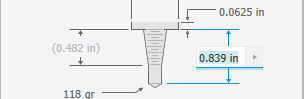
- Si está editando un boceto, utilice los comandos que crean, proyectan o duplican los centros de los agujeros.
- Los controles de vista preliminar
 se proporcionan durante la edición de bocetos y elementos.
se proporcionan durante la edición de bocetos y elementos.
- La experiencia del panel de propiedades es la misma tanto si trabaja en un modelo de pieza como en uno de ensamblaje.
- Las operaciones de agujero anteriores creadas mediante la opción Posición lineal tienen, cuando se migran, un boceto con puntos y restricciones.
- Para las piezas de chapa, la profundidad del agujero por defecto para Distancia es el parámetro Grosor.
Procedimiento para crear agujeros
- Haga clic en ficha Modelo 3D
 panel Modificar
panel Modificar  Agujero
Agujero
 .
.
- Opcional: compruebe en el menú del panel que las opciones que desea estén activadas. Las dos opciones son las siguientes:
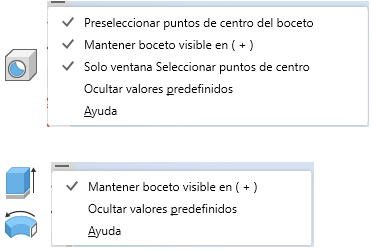
-
Preseleccionar puntos de centro del boceto: todos los centros del boceto que no se hayan utilizado en el boceto activo se seleccionan automáticamente para utilizarse con el comando Agujero, por lo que cada centro se llena con un agujero. Utilice Ctrl+clic para eliminar los centros en el conjunto de selección. Desactive la opción para inhabilitar la preselección.
- Mantener boceto visible en ( + ): cuando se utiliza el comando Agujero, si existen centros de boceto sin utilizar al hacer clic en
 (Crear nuevo agujero), el boceto se compartirá automáticamente para utilizarse al crear el siguiente agujero. Si no se utiliza el boceto para el siguiente agujero, o hace clic en Cancelar o Esc, el boceto dejará de compartirse. Puede compartir un boceto de forma manual haciendo clic con el botón derecho en el nodo del navegador de bocetos y haciendo clic en Compartir boceto. Esta opción únicamente está disponible en el entorno de piezas.
(Crear nuevo agujero), el boceto se compartirá automáticamente para utilizarse al crear el siguiente agujero. Si no se utiliza el boceto para el siguiente agujero, o hace clic en Cancelar o Esc, el boceto dejará de compartirse. Puede compartir un boceto de forma manual haciendo clic con el botón derecho en el nodo del navegador de bocetos y haciendo clic en Compartir boceto. Esta opción únicamente está disponible en el entorno de piezas.
- Solo ventana Seleccionar puntos de centro: por defecto, el parámetro está activado y en la selección de la ventana solo se capturan los objetos del punto central. Si desea seleccionar cualquier tipo de objeto de punto, que es un comportamiento heredado, haga clic para desactivar este parámetro.
-
- Especifique un valor predefinido. Si no hay valores predefinidos o el valor preferido no existe, continúe con el proceso especificando los parámetros de agujero necesarios.
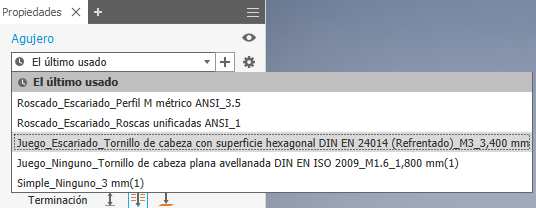 Nota: Cuando haya terminado de especificar los parámetros y haya pulsado Aceptar, se crea automáticamente un valor predefinido llamado El último usado. Puede continuar usando el valor predefinido o guardarlo con el nombre que especifique. Los valores de tolerancia de los parámetros de agujero se guardan como predefinidos.Importante: Si desea crear un valor predefinido y la opción está desactivada, el archivo HoleCmd.preset se establece en Solo lectura. Vaya a la carpeta %USERPROFILE%\AppData\Roaming\Autodesk\Inventor xxxx\Presets. Pulse con el botón derecho del ratón el archivo predefinido y seleccione Propiedades. En la sección Atributos de la ficha General, anule la selección de Solo lectura.
Nota: Cuando haya terminado de especificar los parámetros y haya pulsado Aceptar, se crea automáticamente un valor predefinido llamado El último usado. Puede continuar usando el valor predefinido o guardarlo con el nombre que especifique. Los valores de tolerancia de los parámetros de agujero se guardan como predefinidos.Importante: Si desea crear un valor predefinido y la opción está desactivada, el archivo HoleCmd.preset se establece en Solo lectura. Vaya a la carpeta %USERPROFILE%\AppData\Roaming\Autodesk\Inventor xxxx\Presets. Pulse con el botón derecho del ratón el archivo predefinido y seleccione Propiedades. En la sección Atributos de la ficha General, anule la selección de Solo lectura. -
Especifique las Posiciones. No se requiere un boceto existente. Entre los valores de entrada válidos para ubicaciones de agujeros, se incluyen una cara, punto de boceto (final o medio) o punto de trabajo. Puede limitar la selección a los puntos existentes mediante la desactivación de la opción de Posición
 Permitir la creación de centros. Para el siguiente agujero, se recuerda el último estado utilizado en el que se encontraba la opción.
Permitir la creación de centros. Para el siguiente agujero, se recuerda el último estado utilizado en el que se encontraba la opción.
Por ejemplo, si desactiva Permitir la creación de centros para seleccionar puntos finales de línea como posiciones de agujero, esta permanecerá desactivada y no se restablecerá automáticamente.
La barra de estado, en la esquina inferior izquierda, indica que el comando está activo.
Nota: La opción Permitir la creación de centros se desactiva cuando el punto de trabajo es Geometría de entrada > Posición.- Activada (por defecto), puede añadir centros aleatoriamente en una cara de la pieza.
- Desactivada, solo se pueden seleccionar centros de boceto, puntos de boceto en un boceto existente o puntos de trabajo.
Cuando la opción Permitir creación de centro está
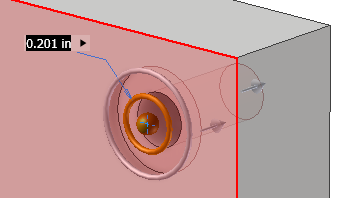
Al hacer clic en una cara se selecciona el cuerpo asociado a la cara, se crea un boceto y se coloca el centro del agujero. Al hacer clic en un punto se coloca el centro del agujero y, a continuación, puede seleccionar una cara, un plano de trabajo o una arista lineal para definir la dirección del agujero. Al hacer clic en un plano de trabajo, se crea un boceto en el plano y coloca un centro del agujero.
Para editar el boceto, utilice el acceso de la ruta de navegación en la parte superior del panel Propiedades. Si está visible un boceto con varios centros de agujero, se seleccionarán todos los centros de agujero sin un agujero asociado.
Consejo: Si el flujo de trabajo de diseño utiliza un boceto con varios centros de agujeros para agujeros de distintos tamaños, podrá anular rápidamente la selección de todos los centros de agujeros seleccionados mediante el botón Borrar selecciones en el extremo de la lista Posiciones en la sección Geometría de entrada.
en el extremo de la lista Posiciones en la sección Geometría de entrada.
- Especifique la posición del agujero mediante las siguientes acciones:
- Haciendo clic en cualquier parte de la cara plana o el plano de trabajo. El centro del agujero se coloca en el lugar donde se hace clic. Puede arrastrar los centros de agujeros sin restricciones para cambiar su posición.
- Seleccione un punto de boceto y, a continuación, una arista lineal (en paralelo al eje del agujero) o cara/plano de trabajo (perpendicular al eje del agujero).
- Haga clic en una arista de referencia para insertar las cotas. Las cotas de ubicaciones lineales se pueden seleccionar, editar o eliminar cuando se está en el comando Agujero. Seleccione la cota y cambie el valor o use la tecla Suprimir para eliminar la cota.
Nota: Para utilizar cotas de boceto existentes cuando se edita una cota, haga clic en la cota que desea utilizar.
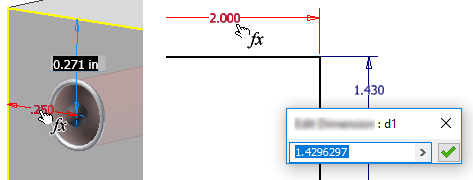
También puede hacer clic en la flecha situada en el extremo derecho del campo de cota y elegir Seleccionar cota de la figura. Seleccione la figura que contiene la cota que desea utilizar y, a continuación, la cota real.
- Para crear agujeros concéntricos, coloque el centro del agujero y haga clic en la arista del modelo o la cara curvada con respecto a la que deba ser concéntrico el agujero.
Nota: Puede seleccionar una arista de plano y, a continuación, una arista del modelo o la cara curva para colocar un centro de agujero concéntrico. La profundidad del agujero se mide a partir del plano de trabajo.
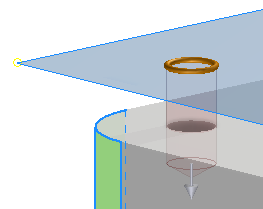
- Para eliminar un centro de agujero de la selección y mantenerlo en el boceto, utilice Ctrl+clic y seleccione el centro del agujero. Para eliminar el agujero y el centro de agujero, seleccione y elimine el centro de agujero.
- Para borrar la selección, utilice el botón Borrar selección
 situado al final del elemento seleccionado.
situado al final del elemento seleccionado.
Posiciones
- Si hay dos o más cuerpos sólidos en el archivo de piezas, pulse el selector Sólidos para designar los cuerpos sólidos participantes.
Sólidos
- Especifique el Tipo. Un tipo consta de: Tipo de casquillo y Tipo de agujero.
 Agujero sencillo crea un agujero plano sin rosca. No se requiere configuración adicional.
Agujero sencillo crea un agujero plano sin rosca. No se requiere configuración adicional.
 Agujero con juego crea agujeros estándares, sin rosca (y normalmente con pasante) que coinciden con fiadores específicos. Utilícelos para crear agujeros con juego para fiadores normalizados basados en una biblioteca de datos de fiadores normalizados.
Nota: La información de los fiadores se puede incluir en las notas de agujero de los dibujos.
Agujero con juego crea agujeros estándares, sin rosca (y normalmente con pasante) que coinciden con fiadores específicos. Utilícelos para crear agujeros con juego para fiadores normalizados basados en una biblioteca de datos de fiadores normalizados.
Nota: La información de los fiadores se puede incluir en las notas de agujero de los dibujos.Para administrar los datos de juego, Autodesk Inventor utiliza la hoja de cálculo Clearance.xls de Microsoft Excel, que se encuentra en la carpeta de datos de diseño. Las opciones de la aplicación o los parámetros del proyecto influyen en la ubicación del archivo de hoja de cálculo. Puede cambiar el orden en el archivo para que el juego utilizado con más frecuencia aparezca en la primera posición. Edite la hoja de cálculo de juegos y cambie el número de orden (de 1 a n) de la celda B1 de cada hoja para que coincida con la prioridad. Para activar el nuevo orden, reinicie el programa.
 Agujero roscado permite crear un agujero con una rosca definida. Especifique agujeros roscados en tamaños normalizados según el sistema Inglés o Métrico. Para las operaciones de agujero de pieza, se puede seleccionar un tamaño de rosca común de una lista y se calculará su diámetro.
Agujero roscado permite crear un agujero con una rosca definida. Especifique agujeros roscados en tamaños normalizados según el sistema Inglés o Métrico. Para las operaciones de agujero de pieza, se puede seleccionar un tamaño de rosca común de una lista y se calculará su diámetro.
 Agujero roscado cónico permite crear un agujero con una rosca cónica definida. Especifique el tipo y el tamaño de la rosca, y la dirección de giro a derecha o a izquierda. Autodesk Inventor determina automáticamente el diámetro, el ángulo de inclinación y la profundidad de rosca. Especifique agujeros roscados inclinados en tamaños normalizados según el sistema Inglés o Métrico.
Agujero roscado cónico permite crear un agujero con una rosca cónica definida. Especifique el tipo y el tamaño de la rosca, y la dirección de giro a derecha o a izquierda. Autodesk Inventor determina automáticamente el diámetro, el ángulo de inclinación y la profundidad de rosca. Especifique agujeros roscados inclinados en tamaños normalizados según el sistema Inglés o Métrico.
Tipo de agujero
 Ninguno se utiliza para definir un agujero taladrado sencillo. Tiene un diámetro especificado y está a nivel de la cara plana.
Ninguno se utiliza para definir un agujero taladrado sencillo. Tiene un diámetro especificado y está a nivel de la cara plana.
 Los agujeros escariados tienen una profundidad de escariado, un diámetro de escariado y un diámetro específico. No es posible usar la opción Agujero roscado cónico con la opción Escariado.
Los agujeros escariados tienen una profundidad de escariado, un diámetro de escariado y un diámetro específico. No es posible usar la opción Agujero roscado cónico con la opción Escariado.
 Los agujeros refrentados tienen una profundidad de refrentado, un diámetro de refrentado y un diámetro específico. La medida de la profundidad del agujero y de la rosca comienza en la superficie inferior del refrentado. En un archivo de piezas, se puede especificar un valor cero (0) como valor de profundidad de taladrado en los agujeros refrentados. Por ello, ahora se puede insertar un agujero refrentado en la cara de terminación de un cuerpo.
Los agujeros refrentados tienen una profundidad de refrentado, un diámetro de refrentado y un diámetro específico. La medida de la profundidad del agujero y de la rosca comienza en la superficie inferior del refrentado. En un archivo de piezas, se puede especificar un valor cero (0) como valor de profundidad de taladrado en los agujeros refrentados. Por ello, ahora se puede insertar un agujero refrentado en la cara de terminación de un cuerpo.
- En los agujeros de
 avellanado se especifica un diámetro de agujero y avellanado, así como una profundidad y un ángulo de avellanado.
avellanado se especifica un diámetro de agujero y avellanado, así como una profundidad y un ángulo de avellanado.
Tipo de casquillo
- Especifique las opciones de terminación del agujero:
 Distancia define el método de terminación del agujero. Utiliza un valor positivo para la profundidad del agujero. Mide la profundidad perpendicularmente a la cara plana o al plano de trabajo.
Distancia define el método de terminación del agujero. Utiliza un valor positivo para la profundidad del agujero. Mide la profundidad perpendicularmente a la cara plana o al plano de trabajo.
 Pasante extiende un agujero por todas las caras.
Pasante extiende un agujero por todas las caras.
 Hasta termina un agujero en la cara plana especificada. Seleccione la superficie en la que finaliza la terminación del agujero.
Hasta termina un agujero en la cara plana especificada. Seleccione la superficie en la que finaliza la terminación del agujero.
- Haga clic en el botón de selección Superficie para terminar el agujero en una cara o una superficie seleccionada.
- Si está desactivada, elija la opción Extender a cuando la cara o el cuerpo de terminación no intersequen con la operación de agujero.
Nota: El valor por defecto de Extender a es que esté activada.
 Dirección 1 (por defecto), especifica la dirección del agujero hasta la cara seleccionada.
Dirección 1 (por defecto), especifica la dirección del agujero hasta la cara seleccionada.
 Dirección 2 invierte la dirección del agujero.
Dirección 2 invierte la dirección del agujero.
 Simétrico solo está disponible para los tipos de agujero Taladrado, Sencillo y Pasante. Se crea un tipo de agujero simétrico con extrusión en dos direcciones.
Simétrico solo está disponible para los tipos de agujero Taladrado, Sencillo y Pasante. Se crea un tipo de agujero simétrico con extrusión en dos direcciones.
Dirección
Dirección está disponible cuando se utilizan las opciones de terminación Distancia y Pasante.
-
Punta de taladro
 Plano permite crear un punto de taladro plano.
Plano permite crear un punto de taladro plano.
-
 Ángulo crea puntas en ángulo. En la lista desplegable, especifique una cota angular, o bien designe una geometría en el modelo para medir un ángulo personalizado o mostrar las cotas. La dirección positiva del ángulo se mide desde el eje del agujero, normal a la superficie plana.
Ángulo crea puntas en ángulo. En la lista desplegable, especifique una cota angular, o bien designe una geometría en el modelo para medir un ángulo personalizado o mostrar las cotas. La dirección positiva del ángulo se mide desde el eje del agujero, normal a la superficie plana.
Terminación
-
La opción Roscas se activa cuando se selecciona el tipo de agujero Roscado o Roscado cónico. Especifique los parámetros del agujero:
- Tipo especifica el tipo de rosca. Elija una opción en la lista de roscas estándares.
El tipo de rosca Roscas unificadas ANSI es un ejemplo de tipo de rosca basada en pulgadas. El tipo de rosca Perfil M métrico ANSI es un ejemplo de rosca basada en milímetros. La especificación NPT es un ejemplo de tipo de rosca basada en pulgadas. El tipo de rosca Inclinación interna ISO es un ejemplo de rosca basada en milímetros.
- Tamaño especifica el tamaño de la rosca. Elija una opción en una lista de tamaños nominales para el tipo de rosca seleccionada.
Cada diámetro nominal dispondrá de uno o varios pasos. Cada combinación de diámetro nominal y paso dispondrá de una o varias clases.
-
Designación especifica el paso de rosca.
El paso es la distancia desde un punto de una rosca hasta un punto correspondiente en la siguiente rosca medida en paralelo al eje.
Nota: Si usa unidades imperiales, el paso es igual a 1 dividido por el número de roscas por pulgada. -
Diámetro muestra el valor del diámetro del agujero para el tipo de operación de agujero. Este valor hace referencia a la forma en que las vistas de dibujo representan las roscas.
Para cambiar este valor, vaya a Herramientas
 Opciones
Opciones  Parámetros del documento
Parámetros del documento  ficha Modelo. Cambie el valor de Diámetro de agujero roscado. El diámetro del agujero se define automáticamente en función de la especificación de la rosca en Thread.xls.
ficha Modelo. Cambie el valor de Diámetro de agujero roscado. El diámetro del agujero se define automáticamente en función de la especificación de la rosca en Thread.xls.
- Clase especifica la clase de ajuste para la rosca interna.
Nota: En el caso de las roscas inglesas, la letra A representa roscas externas y la letra B, orificios interiores roscados. Utilice números más altos para requisitos de ajuste más precisos. Por ejemplo, utilice 2B para tornillos, pernos, tuercas y otras aplicaciones generales. Utilice 3B para con unos requisitos de precisión y ajuste mucho más exigentes.
- Profundidad completa especifica roscas para toda la profundidad del agujero y solo puede especificarse para agujeros roscados.
- Dirección permite especificar cómo se enroscan las roscas.
 Con la opción Izquierda, las roscas giran en sentido antihorario cuando se visualizan en dirección perpendicular al eje del agujero en dirección de retroceso. Un tornillo roscado a izquierdas se introduce en la tuerca cuando se gira en el sentido contrario de las agujas del reloj.
Con la opción Izquierda, las roscas giran en sentido antihorario cuando se visualizan en dirección perpendicular al eje del agujero en dirección de retroceso. Un tornillo roscado a izquierdas se introduce en la tuerca cuando se gira en el sentido contrario de las agujas del reloj.
 Con la opción Derecha, las roscas giran en sentido horario cuando se visualizan en dirección perpendicular al eje del agujero en dirección de retroceso. Un tornillo roscado a derechas se introduce en la tuerca cuando se gira en el sentido de las agujas del reloj.
Con la opción Derecha, las roscas giran en sentido horario cuando se visualizan en dirección perpendicular al eje del agujero en dirección de retroceso. Un tornillo roscado a derechas se introduce en la tuerca cuando se gira en el sentido de las agujas del reloj.
- Tipo especifica el tipo de rosca. Elija una opción en la lista de roscas estándares.
-
Fiador se activa cuando se especifica el tipo de agujero con juego.
- Standard especifica el estándar del fiador. Seleccione una opción en una lista.
- Tipo de fiador especifica el tipo de fiador. Seleccione una opción en una lista.
- Tamaño selecciona el tamaño del fiador en una lista.
- Ajuste especifica el ajuste del agujero con juego (Normal, Cerrado u Holgado) en relación con el fiador seleccionado.
-
En Configuración avanzada encontrará opciones adicionales, entre las que se incluyen:
- iMate permite insertar automáticamente una iMate en el agujero que se va a crear. Para obtener más información sobre las iMates, consulte Aspectos generales de las iMates.
-
Extender el inicio permite alargar la cara inicial de un agujero al primer lugar donde no haya una intersección con el cuerpo objetivo. Extender el inicio elimina un fragmento resultante de la creación del agujero. Si el resultado no es lo que se espera, anule la selección de la opción Extender el inicio para deshacerlo.
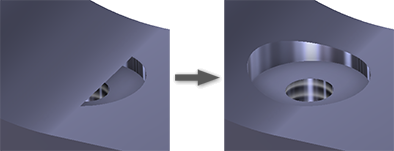
Nota: En el caso de las piezas con varios cuerpos, la acción Extender el inicio no se extiende a un cuerpo secundario. Una excepción a este compartimiento se produce cuando el cuerpo secundario interseca con el volumen del cuerpo del agujero que se va a eliminar. El área de intersección se elimina. - Pulse Aceptar o, para crear otro agujero con la definición actual, haga clic en Crear nuevo agujero
 y continúe utilizando el comando Agujero. Puede utilizar Ctrl+Intro en lugar de hacer clic en Aceptar.
y continúe utilizando el comando Agujero. Puede utilizar Ctrl+Intro en lugar de hacer clic en Aceptar.
Edición de las operaciones de agujero
- Haga doble clic en el nodo de la operación.
- Haga clic con el botón derecho en el nodo de la operación y seleccione Editar operación.
En el explorador del modelo, edite una operación de agujero mediante una de las siguientes acciones:
Se muestra el panel de propiedades y puede modificar los parámetros de la operación de agujero.
¿Necesita otro agujero? Haga clic en el texto de la ruta de navegación de Boceto, añada un centro del agujero y, a continuación, haga clic en el texto de la ruta de navegación de Agujero para que se añada el agujero.
Los campos de valores se muestran en el panel de propiedades y en el control de edición del lienzo. Pueden utilizarse para especificar el valor de la cota o la ecuación que se utilizará para el valor. También puede editar los parámetros en el lienzo o en el área gráfica. Cuando se edita una cota de agujero utilizando una entrada del teclado, puede pasar a usar el ratón y los manipuladores sin tener que hacer clic en otro comando para seleccionar el manipulador.
- La opción Medir activa el comando de medición y utiliza el valor medido como entrada para el campo.
- Seleccionar cota de la figura: haga clic en la operación que tenga la cota que desea utilizar y, a continuación, seleccione la cota que desee utilizar. El parámetro de cota seleccionado se asigna al campo Valor.
- Tolerancia... muestra la operación del cuadro de diálogo Tolerancia para que la use.
Supresión de operaciones de agujero
-
En el explorador del modelo, haga clic con el botón derecho del ratón en un nodo de operación y seleccione Suprimir.
- Defina la opción Selección en Prioridad de operación y seleccione la operación de agujero.
Para eliminar una operación de agujero, realice una de las acciones siguientes:
Si lo desea, continúe realizando otras selecciones en el cuadro de diálogo Suprimir operaciones y haga clic en Aceptar.
Edición de los nombres de operaciones y bocetos en la ruta de navegación
- Haga clic en el texto de la ruta de navegación que quiera editar para activarlo.
- Haga clic en el texto de nuevo para activar el modo de edición.
- Modifique el texto.
- Pulse Intro para confirmar el cambio.