Cambie la orientación de un valor predefinido o una cara adyacente, orbite el modelo, use transiciones animadas, alabee una vista de cara, examine un objeto, y mucho más.
Procedimiento para reorientar la vista actual a una orientación predefinida
- Haga clic en una de las caras, aristas o esquinas de la herramienta ViewCube.
Procedimiento para reorientar una cara adyacente
- Haga clic en uno de los triángulos que aparecen junto a las aristas de la herramienta ViewCube.
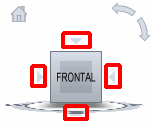
Los triángulos cambian a una de las vistas de cara adyacentes, como en este ejemplo.

Nota: Las vistas de cara deben ser actuales.
Para orbitar el modelo
- Haga clic en la herramienta ViewCube, mantenga pulsado el botón izquierdo del ratón y arrastre en la dirección en la que desea orbitar el modelo.
Con transiciones animadas
- Haga clic con el botón derecho del ratón en la herramienta ViewCube y seleccione Opciones de ViewCube.
- En el Editor de opciones, en la página ViewCube del nodo Interfaz, seleccione Usar transiciones animadas al cambiar de vista.
Si activa esta opción, las transiciones de una vista a otra se animan cuando se hace clic en un área predefinida de la herramienta ViewCube.
- Haga clic en Aceptar.
Para alabear una vista de cara
- Haga clic en una de las flechas de alabeo situadas en la parte superior derecha de la herramienta ViewCube. La flecha de alabeo hacia la izquierda hace girar la vista 90 grados en sentido antihorario, mientras que la flecha de alabeo hacia la derecha gira la vista 90 grados en sentido horario.

Nota: Asegúrese de que se visualice una vista de cara.
Para examinar un objeto
- En el modelo, seleccione uno o varios objetos para definir el centro de la vista.
- En ViewCube, seleccione una de las ubicaciones predefinidas o pulse y arrastre ViewCube para cambiar la orientación de la vista del modelo.
ViewCube cambia la orientación de la vista del modelo en función del centro de los objetos seleccionados.
Para ajustar automáticamente un modelo en la vista
- Haga clic con el botón derecho del ratón en ViewCube y pulse Opciones.
- Tras hacer clic en ViewCube, en el cuadro de diálogo Opciones de ViewCube, pulse Ajustar a la vista al cambiar de vista.
Cuando esté seleccionada, podrá hacer clic en una zona predefinida de ViewCube para cambiar la orientación del modelo y ajustar el modelo a la ventana.
- Haga clic en Aceptar
Para definir la vista frontal
- Haga clic con el botón derecho del ratón en ViewCube y seleccione Definir vista actual como frontal.
Nota: En primer lugar, oriente la vista. Utilice una herramienta de visualización para poder ver lo que se considera la parte frontal del modelo con la parte superior mirando hacia arriba. A continuación, seleccione Definir vista actual como frontal.
Para restaurar la vista frontal
- Haga clic con el botón derecho del ratón en ViewCube y seleccione Restablecer frontal.
Para definir la vista inicial
- Haga clic con el botón derecho del ratón en ViewCube y seleccione Definir vista actual como Inicio.
Para reorientar el modelo a la vista inicial
- Haga clic con el botón derecho del ratón en ViewCube y seleccione Ir al inicio.
Para aplicar la vista inicial guardada a la vista actual
- Haga clic con el botón derecho del ratón en Inicio (
 ), que se encuentra junto a ViewCube.
), que se encuentra junto a ViewCube.