Utilice los métodos de inserción estándar para insertar componentes del Centro de contenido en ensamblajes de forma manual. Un componente del Centro de contenido se puede insertar como una pieza normalizada o personalizada.
Para obtener más información sobre la resolución de problemas, consulte los siguientes artículos de ayuda y soporte:
Procedimiento para acceder a las bibliotecas del Centro de contenido (contenido de Desktop)
Los archivos del Centro de contenido no están disponibles en Inventor
Faltan archivos del Centro de contenido después de actualizar Inventor
AutoDrop es el método de inserción por defecto. Para insertar componentes de forma manual, en el cuadro de diálogo Insertar desde el Centro de contenido, desactive el botón AutoDrop. Si lo prefiere, mantenga pulsada la tecla ALT y haga clic en Aceptar o haga doble clic en la familia que desea insertar.
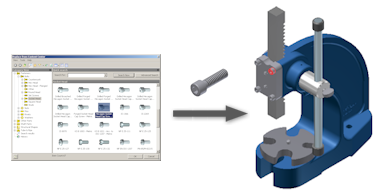
Inserción de una pieza del Centro de contenido como una pieza normalizada
- En un archivo de ensamblaje, haga clic en la ficha Ensamblar
 panel Componente
panel Componente  Insertar desde el Centro de contenido.
Insertar desde el Centro de contenido. 
- En el cuadro de diálogo Insertar desde el Centro de contenido, ubique la familia de piezas cuyo miembro desee insertar:
- Examine la estructura de bibliotecas: pulse dos veces en una categoría para ver las categorías o las familias de piezas que están incluidas en ellas.
- Utilice la búsqueda para encontrar el componente.
- Seleccione un componente insertado previamente del Historial.
- Seleccione un componente de Favoritos.
- Seleccione una familia y haga clic en Aceptar.
- En la ficha Seleccionar o Vista de tabla del cuadro de diálogo Familia, seleccione el miembro de la familia que desea insertar.
- (Solo para piezas con parámetros personalizados) Introduzca los parámetros personalizados.
Si el parámetro personalizado es booleano, seleccione 1 ó 0 para especificar el valor booleano (1 indica verdadero y 0 significa falso).
- (Solo para piezas con parámetros personalizados). Seleccione Como estándar si desea guardar el archivo de pieza en la carpeta Archivos del Centro de contenido y tratarlo como una pieza normalizada del Centro de contenido.
- Puse Aceptar en el cuadro de diálogo Familia.
- Utilice la operación de inserción típica para insertar la pieza en el ensamblaje. Añada las restricciones requeridas para colocar la pieza en relación con otra geometría.
 panel Componente
panel Componente  Insertar desde el Centro de contenido. El cuadro de diálogo Insertar desde el Centro de contenido se muestra con el componente resaltado en el panel de la lista. Cuando se inserta el componente, el tamaño correspondiente se selecciona en el cuadro de diálogo de la familia.
Insertar desde el Centro de contenido. El cuadro de diálogo Insertar desde el Centro de contenido se muestra con el componente resaltado en el panel de la lista. Cuando se inserta el componente, el tamaño correspondiente se selecciona en el cuadro de diálogo de la familia.
Inserción de una pieza del Centro de contenido como una pieza personalizada
Las piezas personalizadas del Centro de contenido se tratan como los archivos de pieza normales y se pueden editar mediante comandos de edición de Autodesk Inventor.
- En un archivo de ensamblaje, haga clic en la ficha Ensamblar
 panel Componente
panel Componente  Insertar desde el Centro de contenido.
Insertar desde el Centro de contenido. 
- En el cuadro de diálogo Insertar desde el Centro de contenido, ubique la familia de piezas cuyo miembro desee insertar:
- Examine la estructura de bibliotecas: pulse dos veces en una categoría para ver las categorías o las familias de piezas que están incluidas en ellas.
- Utilice la búsqueda.
- Utilice el historial.
- Cree una lista de favoritos para acceder rápidamente a las piezas que utiliza con frecuencia.
- Seleccione la familia y pulse Aceptar.
- En la ficha Seleccionar vista o Vista de tabla del cuadro de diálogo Familia, seleccione el miembro de la familia que desea insertar.
- (Solo para piezas personalizadas) Introduzca los parámetros personalizados.
Nota: Si el parámetro personalizado es booleano, seleccione 1 ó 0 para especificar el valor booleano (1 indica verdadero y 0 significa falso).
- Seleccione Como personalizado para crear el archivo de pieza como un archivo personalizado del Centro de contenido.
- Pulse Aceptar en el cuadro de diálogo Familia.
- Defina el nombre de archivo y una ubicación para el archivo de pieza.
- Utilice la operación de inserción típica para insertar la pieza en el ensamblaje. Añada las restricciones requeridas para colocar la pieza en relación con otra geometría.