El estilo de cota asociado a la nota de agujero controla los formatos de las notas de agujero.
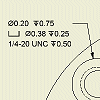
Antes de iniciar un dibujo, defina un estilo de cota con una definición de nota de agujero para cada tipo de agujero.
Definición del formato de nota de agujero en el estilo de cota
- Seleccione la ficha Administrar
 panel Estilos y normas
panel Estilos y normas  Editor de estilos para abrir el Editor de estilos y normas. Expanda la categoría Estilo de cota y pulse dos veces un estilo de cota.
Editor de estilos para abrir el Editor de estilos y normas. Expanda la categoría Estilo de cota y pulse dos veces un estilo de cota. - Si lo desea, en la ventana Estilo de cota, pulse Nuevo para crear un nuevo estilo.
- En el cuadro de diálogo Nombre de estilo nuevo, acepte el nombre por defecto “Copia de Default (xxx)” o escriba un nuevo nombre.
- Active la casilla de verificación Añadir a norma si desea que el nuevo estilo esté disponible para todos los documentos que usan la norma. Pulse Aceptar.
- Haga clic en la ficha Notas y directrices. La opción Parámetros de nota de agujero está seleccionada por defecto.
- En Formato de nota, seleccione un agujero y el tipo de rosca.
- En el cuadro Opciones:
- Desactive la casilla de verificación Opción por defecto para editar los parámetros.
- Si está disponible, seleccione Taladro rosca para aplicar la configuración al agujero seleccionado y a los tipos de rosca.
- Seleccione Unidades de pieza para utilizar las unidades del modelo en las notas de agujero.
- Pulse Precisión y tolerancia para especificar los parámetros de precisión y tolerancia en el cuadro de diálogo Precisión y tolerancia.
- Pulse Aplicar a todo para aplicar los parámetros seleccionados a todos los tipos de agujeros y roscas, incluidos los parámetros del cuadro de diálogo Precisión y tolerancia.
- Pulse los botones Valores y símbolos para añadir nombres de variables al cuadro de edición.
- En el cuadro Parámetros generales:
- Pulse Editar nota de cantidad para definir el contenido de las notas de cantidad del cuadro de diálogo.
- Pulse la flecha para seleccionar Estilo de directriz. Si procede, pulse el botón Editar estilo de directriz para cerrar el estilo de cota y cambiar las características del estilo de directriz.
- Active la casilla de verificación para definir la justificación del texto.
- Pulse la flecha para seleccionar la orientación del texto de directriz.
- Pulse la flecha para seleccionar la alineación del texto de directriz en relación con la línea de superficie de apoyo.
- En Parámetros de la nota de rosca, seleccione Designación personalizada para aplicar el campo de designación de rosca personalizada desde la hoja de cálculo Rosca.xls en vez de la nota por defecto.
- Seleccione otro agujero y tipo de rosca y defina sus parámetros. Repita esta operación para cada tipo de agujero del dibujo.
- Para personalizar el aspecto de las notas de agujero, abra la ficha Unidades alternativas. A continuación, haga clic en Formato dual de nota de agujero y, a continuación, seleccione un formato de la lista. Seleccione la opción Agrupar valores duales para utilizar la colocación adyacente de cotas duales en las notas de agujero.
Nota: Guarde la configuración antes de cerrar el cuadro de diálogo.
Edición del formato de una nota de agujero seleccionada
- En la vista del dibujo, pulse la nota de agujero con el botón derecho del ratón y seleccione Editar nota de agujero, o bien pulse dos veces la nota de agujero. En el cuadro de diálogo Editar nota de agujero, no es posible editar las opciones Tipo de agujero y Tipo de rosca.
- En el cuadro Opciones:
- Desactive la casilla de verificación Opción por defecto para editar los parámetros.
- Si está disponible, seleccione Taladro rosca para aplicar la configuración al agujero seleccionado y a los tipos de rosca.
- Seleccione Unidades de pieza para utilizar las unidades del modelo en las notas de agujero.
- Pulse Precisión y tolerancia para especificar los parámetros de precisión y tolerancia en el cuadro de diálogo Precisión y tolerancia.
- Pulse Editar nota de cantidad para cambiar los parámetros del cuadro de diálogo Nota de cantidad.
- En el cuadro de edición, seleccione y pulse la tecla Retroceso para eliminar los valores existentes.
- Pulse los botones Valores y símbolos para añadir nombres de variables al cuadro de edición.
- Pulse Aceptar para aplicar los nuevos parámetros a la nota de agujero seleccionada.