Si los datos contienen una o más de las siguientes opciones, se recomienda utilizar el Programador de tareas para migrar los datos:
- Archivos de ensamblaje de gran tamaño.
- Varias de las dependencias de archivo, como piezas derivadas.
- iParts, iAssemblies
Con el Programador de tareas, puede migrar un estructura de carpeta completa. De este modo, se garantiza la migración de todos los datos.
Lea las siguientes pautas antes de migrar los archivos de Autodesk Inventor.
- Se recomienda encarecidamente crear una copia de seguridad de todos los archivos de Autodesk Inventor antes de utilizar el Programador de tareas. Asegúrese de que la copia de seguridad mantiene la estructura de directorio original, para que se puedan restablecer los archivos si es necesario. (incluya todos los archivos que se usen en los diseños: de pieza (.ipt), de ensamblaje (.iam), de presentación (.ipn), de dibujo (.idw), de Microsoft Excel (.xls), de iFeature (.ide) y archivos de proyecto (.ipj)).
- Se recomienda encarecidamente crear una copia de seguridad de todos los archivos de Autodesk Inventor antes de utilizar el Programador de tareas. Asegúrese de que la copia de seguridad mantiene la estructura de directorio original, para que se puedan restablecer los archivos si es necesario. (Incluya todos los archivos que utilice en los diseños: de pieza (.ipt), de dibujo (.idw), de Microsoft Excel (.xls) e iFeatures (.ide).
- Los siguientes archivos se omiten durante el proceso de migración:
- Archivos de solo lectura.
- Archivos migrados anteriormente.
- Archivos creados en versiones de Autodesk Inventor que no son de producción. (por ejemplo, archivos creados en una versión Beta).
- Archivos dañados o con referencias faltantes.
- Autodesk Inventor debe disponer de una autorización del sistema antes de ejecutar el Programador de tareas.
- Si almacena los archivos en un servidor, debe asignar la unidad de red localmente antes de acceder a los datos desde el Programador de tareas. No utilice convenciones de denominación UNC.
Antes de comenzar:
- Asegúrese de que los archivos se resuelven y se abren correctamente en la versión existente de Autodesk Inventor. Repare cualquier problema de resolución u otros generales antes de continuar. Si la cruz roja (recuperación) aparece en la barra de menús de Inventor, significa que el archivo contiene errores y que se debe reparar o que no se migrará.
- Si se han definido uno o más proyectos personalizados, en lugar de utilizar el proyecto Por defecto, siga estos pasos:
- Inicie la nueva versión de Autodesk Inventor.
- Seleccione Opciones de la aplicación desde la ficha Herramientas y el panel Opciones y, a continuación, seleccione la ficha Archivo.
- Compruebe que la configuración de la carpeta de proyectos es correcta.
- Cierre el cuadro de diálogo y, a continuación, seleccione Pro en la ficha Para empezar > panel Iniciar. Este cuadro de diálogo debe crear correctamente una lista de los proyectos y confirma que el archivo de proyecto se mostrará en el Programador de tareas
- Cierre todas las versiones de Autodesk Inventor. (Puede utilizar el Administrador de tareas de Windows para asegurarse de que no hay otras versiones en ejecución).
- Dado que los ensamblajes dependen de las piezas y los dibujos pueden depender tanto de las piezas como de los ensamblajes, si migra archivos específicos siga este orden de migración.
- Plantillas
- Estilos
- Piezas
- Piezas normalizadas
- subensamblajes
- Ensamblajes
- Presentaciones
- Dibujos
- Dado que los dibujos pueden depender de las piezas, si migra archivos específicos siga este orden de migración.
- Plantillas
- Estilos
- Piezas
- Piezas normalizadas
- Dibujos
- El Programador de tareas admite varios procesos que acortan el tiempo de migración. En el menú Configuración, haga clic en el botón Procesos múltiples para abrir el cuadro de diálogo Configuración de proceso múltiple (véase la figura 1).

Figura 1
Procedimiento de migración: siga los siguientes pasos para migrar los archivos utilizando un nombre de proyecto definido.
- Inicie el Programador de tareas. (Desde el menú Inicio, vaya a Todos los programas > Autodesk > Autodesk Inventor <versión> > Herramientas > Programador de tareas).
- La ventana del Programador de tareas se abre. Seleccione Migrar archivos... en el menú desplegable Crear tarea para acceder al subcuadro de diálogo Migrar archivos. Haga clic en el botón de la herramienta Añadir proyecto situado en el extremo derecho, como se muestra en la figura 3.
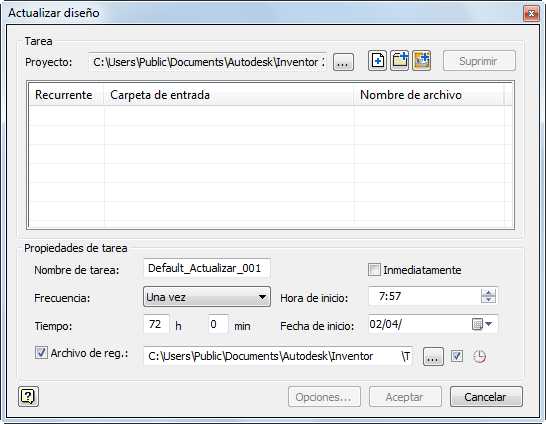
Figura 3
- Todos los proyectos definidos aparecen en el cuadro de diálogo Configuración del proyecto. Al hacer doble clic en el nombre del proyecto que desea migrar, este se define como actual. Puede hacer clic en el botón [Examinar...] del cuadro de diálogo Configuración del proyecto para seleccionar el proyecto especificado. Haga clic en el botón Aceptar cuando haya terminado.
- El cuadro de diálogo Migrar archivos muestra la carpeta de proyecto seleccionada y el nombre del archivo de proyecto. Consulte la figura 4.

Figura 4
- En el marco Propiedades de tarea:
- Active la casilla Inmediatamente si desea migrar los archivos de proyecto con un solo OR
- Observe que puede aplazar la migración a otro momento, como por ejemplo, a última hora, cuando todos los usuarios de Inventor hayan acabado la jornada. Establezca la fecha y hora deseada en los cuadros de texto correspondientes.
- Defina el nombre y la ubicación del archivo de registro.
- Se pueden definir varias opciones que se aplicarán a todos los archivos que se van a migrar. Para acceder a estas opciones, haga clic en el botón Opciones situado en la parte inferior del cuadro de diálogo Migrar archivos. Esta acción muestra el cuadro de diálogo Opciones de migración de la figura 5.
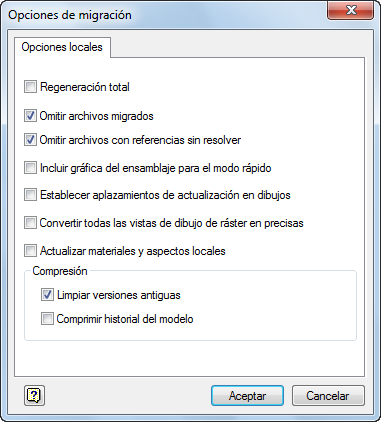
Figura 5.
- Cada una de estas opciones de migración se describe como se indica a continuación:
- Regeneración total: seleccione esta opción para mejorar el rendimiento de la edición de operaciones. Esta opción hace que los archivos de pieza (ipt) se regeneren con el comando Reconstruir todo de Autodesk Inventor. Regeneración total no se usa normalmente, pero si los datos que se van a migrar provienen de una versión mucho más antigua (anterior a la R5.3), se recomienda se uso.
- Omitir archivos migrados: está activada por defecto. Esta opción garantiza que los archivos ya actualizados se omitan.
- Omitir archivos con referencias sin resolver: también está activada por defecto. Esta opción controla la respuesta del Programador de tareas cuando se encuentra un archivo con referencias no resueltas. Esta opción, omite automáticamente un archivo no resuelto. Cuando está desactivada, se detiene el procesamiento y se le da la opción al usuario de omitir el archivo o detener el proceso de migración.
- Definir aplazamiento de actualización (Solo dibujos): esta opción controla los parámetros de aplazamiento de actualización en un archivo de dibujo. El parámetro de actualización aplazada conserva el archivo de dibujo en un estado estático. Si se selecciona esta opción, se activa la configuración de actualización aplazada y se migran los archivos de dibujo en estado de actualización aplazada.
- Limpiar versiones antiguas: está activada por defecto. Esta opción mantiene los tamaños de archivo al mínimo mediante la supresión de versiones antiguas del archivo migrado una vez que ha finalizado el Programador de tareas. (asegúrese de que dispone de una copia de seguridad de todas las versiones de los archivos que necesite.)
- Comprimir historial del modelo: no seleccione esta opción si va a migrar archivos a una nueva versión porque limpia el historial de recuperaciones empleado para la edición rápida de operaciones. Debe usarse solo si se trabaja con ensamblajes extremadamente grandes y experimenta limitaciones de capacidad.
- Haga clic en Aceptar.
Migración de archivos o carpetas individuales
Como se ha mencionado anteriormente, si no desea migrar los archivos de Inventor por proyecto, puede seleccionar archivos específicos o todos los archivos de un directorio, incluidas las subcarpetas. Estas opciones se abren haciendo clic en el botón de la herramienta correspondiente en el cuadro de diálogo Migrar archivos y se describen a continuación:
- Añadir archivos: al seleccionar este botón se muestra un navegador que permite seleccionar uno o varios archivos para migrar. Esta es una opción práctica cuando desea migrar rápidamente un número reducido de archivos, como las plantillas personalizadas de Inventor. Consulte la figura 6.

Figura 6
- Añadir carpeta: seleccione este botón si almacena los archivos en una única unidad y una única carpeta de nivel superior (quizá, con subcarpetas). Todos los archivos del directorio migrarán en el orden correcto. El orden es pieza, ensamblaje, dibujo. Consulte la figura 7.
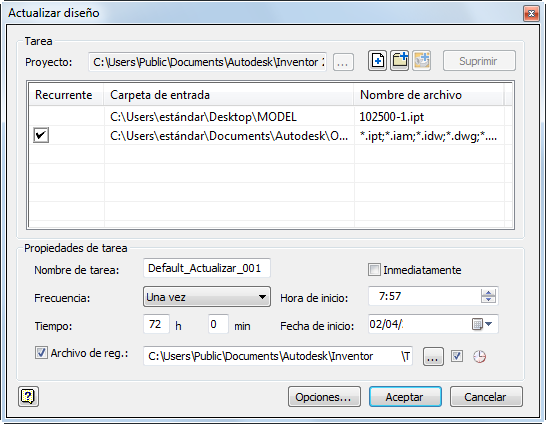
Figura 7
Validación de la migración
El Programador de tareas genera un archivo de registro que recoge los archivos que se han migrado correctamente y los que no. El archivo está en formato ASCII (.txt) y se encuentra por defecto en C:\Mis documentos\Inventor <versión>\Task Scheduler\Log & Report Files o C:\Usuarios\Acceso público\Documentos\Autodesk\Inventor <versión>\Task Scheduler Logs & Reports.
Tras la migración, revise el registro de migración para determinar si alguna de las piezas no se pudo regenerar. Puede abrir el archivo de registro y buscar la palabra "failed", o copiar todo el archivo de texto en Microsoft Excel y ordenar por columna. De este modo se agruparán los archivos por "Failed" o "Success".
También puede descargar la herramienta de generación de informes de error del programador de tareas para catalogar los errores y exportarlos a un archivo de Excel. Haga clic aquí para descargar y para buscar más información acerca de la herramienta de generación de informes de error del programador de tareas.
Ahora puede identificar fácilmente las piezas que ha fallado y corregirlas como sea necesario.