En cada vista, puede modificar la visibilidad o la visualización de gráficos de una categoría de elementos seleccionada.
Cambie la visualización de categorías de elementos mediante el menú contextual o el cuadro de diálogo Visibilidad/Gráficos.
Para modificar una categoría desde el menú contextual
- Abra la vista en la que desee modificar la visualización de gráficos de categorías de elementos.
- Haga clic con el botón derecho en un elemento del área de dibujo y elija Modificar gráficos en vista
 Por categoría.
Por categoría.
En el cuadro de diálogo Gráficos de categorías específicos de vista, se muestra la configuración actual de visualización de gráficos y visibilidad de la categoría seleccionada. Expanda cada sección para ver sus parámetros.
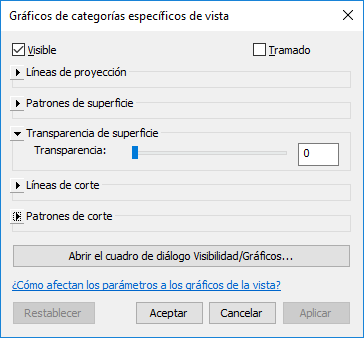
- En el cuadro de diálogo Gráficos de categorías específicos de vista, cambie los parámetros como desee.
- Visible: muestra u oculta la categoría de elementos seleccionada en la vista.
- Tramado: permite fundir el color de línea con el color de fondo de la vista. Todos los gráficos de línea (incluidos los patrones de relleno) y los rellenos sólidos se dibujan en tramado cuando se selecciona esta opción. El tramado no afecta al color de material de las vistas sombreadas.
- Líneas de proyección: permiten editar el patrón, el color y el grosor de las líneas de los elementos proyectados.
- Patrones de superficie: permiten editar la visibilidad, el color y el patrón de relleno del primer plano y el fondo.
- Transparencia de superficie: muestra solo las líneas y no las superficies. Utilice el control deslizante Transparencia para definir el porcentaje de transparencia de superficie.
- Líneas de corte: permiten editar el patrón, el color y el grosor de las líneas de los elementos de corte.
- Patrones de corte: permiten editar la visibilidad, el color y el patrón de relleno del primer plano y el fondo.
Después de cambiar los parámetros, puede hacer clic en Aplicar para mantener abierto el cuadro de diálogo y ver al instante cómo afecta el cambio a la vista.
- Cuando termine, haga clic en Aceptar.
Para modificar una categoría mediante el cuadro de diálogo Visibilidad/Gráficos
- Abra la vista en la que desee modificar la visualización de gráficos de categorías de elementos.
- Abra el cuadro de diálogo Visibilidad/Gráficos, haga clic en la ficha Vista
 grupo Gráficos
grupo Gráficos
 (Visibilidad/Gráficos) o pulse la combinación de teclas de acceso rápido VG.
Nota: Si abre el cuadro de diálogo desde una vista de diseño, solo se mostrarán las categorías que puedan aparecer en una visualización de vista de diseño.
(Visibilidad/Gráficos) o pulse la combinación de teclas de acceso rápido VG.
Nota: Si abre el cuadro de diálogo desde una vista de diseño, solo se mostrarán las categorías que puedan aparecer en una visualización de vista de diseño. - Haga clic en la ficha adecuada del cuadro de diálogo Visibilidad/gráficos (Categorías de modelo, Categorías de anotación o Categorías importadas).
Si está modificando categorías de elementos en un modelo vinculado de Revit
- Haga clic en la ficha Vínculos de Revit.
- Haga clic en el botón de la columna Configuración de visualización.
- En el cuadro de diálogo Configuración de visualización de vínculos RVT, haga clic en Personalizada.
- Haga clic en la ficha que necesite (Categorías de modelo, Categorías de anotación o Categorías importadas).
- Seleccione Personalizada en el menú desplegable.
- Resalte una fila de categoría.
- Haga clic en el botón Modificar en la línea o el patrón que vaya a editar.
Nota: En el caso de las categorías de anotación e importadas, solo se puede modificar la visualización de proyección y superficie.
- En el caso de las líneas, edite el patrón, el color y el grosor. En el caso de los patrones, edite el color y el patrón de relleno del primer plano y el fondo.
- (Opcional) Marque la casilla de verificación Tramado que aparece al lado de una categoría para fusionar el color de la línea de un elemento con el color de fondo de la vista. Esto produce un tono más claro en el color de la línea.
- Para categorías de modelo, también puede seleccionar un nivel de detalle para visualizar la categoría de elementos.
El nivel de detalle de la categoría modifica el nivel de detalle de la vista. Por ejemplo, puede definir un muro para que se muestre con un nivel de detalle medio o alto cuando se visualice su estructura, aun cuando el nivel de detalle de la vista se haya definido como bajo.
No se puede definir el nivel de detalle para las subcategorías. Lo reciben de la categoría a la que pertenecen.
- Haga clic en Aplicar para ver los cambios y, a continuación, en Aceptar para salir del cuadro de diálogo Modificaciones de visibilidad/gráficos.