Utilisez l'éditeur de raccourcis clavier pour rechercher ou modifier des raccourcis, et créer des valeurs prédéfinies pour des raccourcis personnalisés.
Les raccourcis clavier peuvent être filtrés dans l'éditeur par groupe de composants et recherchés par nom d'action ou raccourci spécifique. Les modifications ne sont enregistrées qu'une fois que l'utilisateur a cliqué sur le bouton Terminé situé en bas de la fenêtre.
Interface
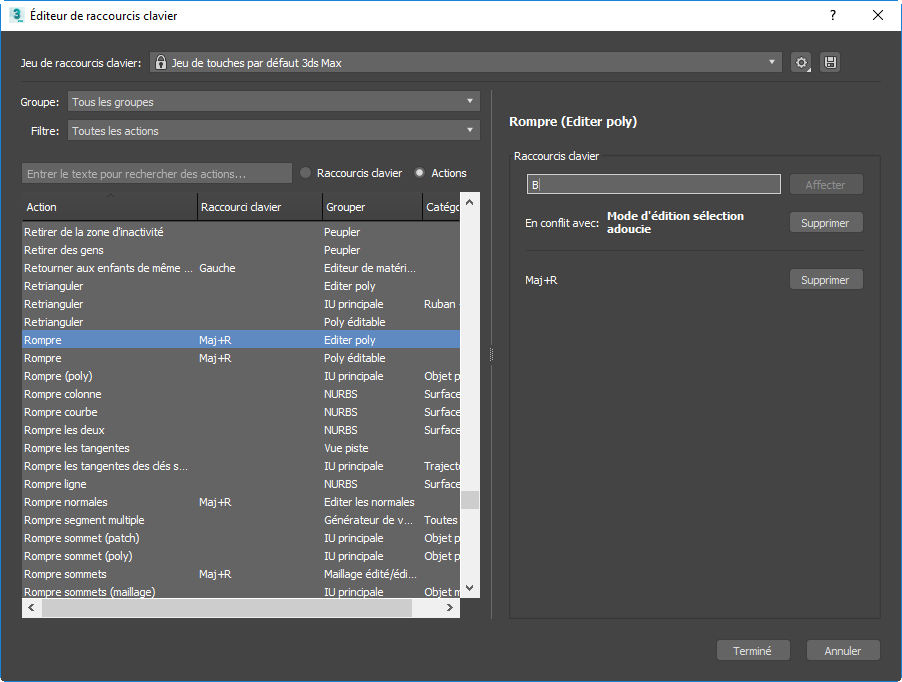
- Jeu de raccourcis clavier
- Permet de sélectionner un jeu de raccourcis clavier à charger. Vous pouvez choisir le jeu de touches par défaut de 3ds Max, le jeu de touches par défaut de Maya ou une valeur prédéfinie que vous avez créée et enregistrée.
Les jeux de raccourcis clavier personnalisés sont enregistrés dans le dossier Paramètres utilisateur et dans un autre emplacement personnalisé. Les jeux de touches par défaut de 3ds Max et Maya ne peuvent pas être modifiés.
Options 
Cliquez sur l'icône correspondante pour enregistrer, charger et gérer des jeux de raccourcis clavier.
- Enregistrer
- Enregistre les modifications apportées au jeu de raccourcis clavier sélectionné.
- Enregistrer sous
- Enregistre le jeu de raccourcis clavier sélectionné sous un autre fichier .hsx.
- Charger à partir du fichier
- Charge un jeu de raccourcis clavier à partir d'un fichier .hsx ou d'un fichier .kbdx hérité.
- Réinitialiser
- Réinitialise les modifications non enregistrées dans le jeu de raccourcis clavier.
- Ouvrir l'emplacement du fichier
- Ouvre le dossier dans lequel le fichier du jeu de raccourcis clavier en cours est enregistré.
- Importer les raccourcis clavier hérités
- Ouvre une boîte de dialogue permettant de sélectionner un fichier .kbdx hérité à convertir au nouveau format de fichier .hsx.
- Enregistrer

- Enregistre et active les raccourcis clavier définis.
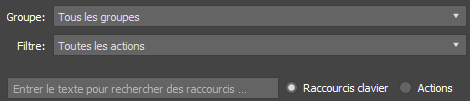
- Grouper
- Affiche uniquement les actions d'un groupe de composants spécifique.
- Filtrer
- Filtre la liste des actions en fonction de leurs raccourcis clavier. Vous pouvez choisir d'afficher toutes les actions, uniquement les actions avec des raccourcis clavier déjà attribués, uniquement les actions avec des raccourcis clavier personnalisés ou uniquement les actions avec des raccourcis clavier non enregistrés.
- Entrer le texte à rechercher
- Recherche du texte saisi correspondant à des actions ou à des raccourcis clavier, en fonction du bouton radio sélectionné à droite : Raccourcis clavier ou Actions.
Liste d'actions
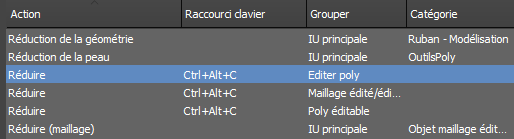
- Colonnes Action, Raccourci clavier, Grouper et Catégorie
- Cliquez sur le nom d'une colonne pour réorganiser la liste par ordre alphabétique par action, raccourci clavier, groupe ou catégorie. Cliquez de nouveau sur le nom de la colonne pour classer la liste dans l'ordre décroissant.
Remarque : Les actions en gras peuvent être utilisées pour remplacer des opérations en cours. Pour plus d'informations, reportez-vous à la section Actions répertoriées en gras ci-dessous.
Groupe de fonctions Raccourcis clavier

- Appuyer sur les touches
- Définit le raccourci clavier ou une combinaison de raccourcis clavier à attribuer. Cliquez dans le champ et appuyez sur une touche de votre clavier. Si aucun conflit n'est indiqué, cliquez sur Attribuer pour terminer l'action. En cas de conflit, vous devez d'abord cliquer sur Supprimer pour rendre la touche disponible.
Remarque : Vous ne pouvez pas attribuer plus de six raccourcis clavier par action.
- Attribuer
- Attribue la touche à l'action sélectionnée.
- Supprimer
- Supprime le raccourci clavier attribué à l'action sélectionnée.
- Annuler
- Restaure le raccourci clavier qui vient d'être supprimé.
- Terminer
- Quitte l'éditeur. Si certaines modifications n'ont pas été enregistrées, une invite apparaîtra vous demandant si vous voulez les enregistrer.
- Annuler
- Annule la modification et quitte l'éditeur. Si certaines modifications n'ont pas été enregistrées, une invite apparaîtra vous demandant si vous voulez les enregistrer.
Actions répertoriées en gras
Les actions indiquées en gras permettent de remplacer temporairement l'opération en cours en appuyant sur la touche de raccourci qui lui a été attribuée pendant plus de 0,2 seconde. Par exemple, lorsque vous modifiez un objet Poly éditable au niveau du sous-objet Polygone, vous pouvez activer temporairement l'outil Biseau en maintenant les touches Maj+Ctrl+B enfoncées. Dès que vous relâchez les touches, l'opération en cours est restaurée.
Procédures
Pour rechercher le raccourci clavier d'une action spécifique :
- Choisissez Personnaliser
 Éditeur de raccourcis clavier. Si vous utilisez le menu de la touche Alt, choisissez Personnaliser
Éditeur de raccourcis clavier. Si vous utilisez le menu de la touche Alt, choisissez Personnaliser  Personnalisation
Personnalisation  Éditeur de raccourcis clavier.
Éditeur de raccourcis clavier.
- Dans le menu Filtrer, sélectionnez Raccourcis clavier attribués uniquement.
- Dans le champ Entrer le texte à rechercher, saisissez le nom de l'action.
Si un raccourci clavier a déjà été attribué à l'action, les deux apparaissent en bas dans la liste. Si aucun raccourci clavier n'a été attribué, vous pouvez en ajouter un en suivant la procédure ci-dessous.
Pour créer un nouveau raccourci clavier :
- Choisissez Personnaliser
 Éditeur de raccourcis clavier. Si vous utilisez le menu de la touche Alt, choisissez Personnaliser
Éditeur de raccourcis clavier. Si vous utilisez le menu de la touche Alt, choisissez Personnaliser  Personnalisation
Personnalisation  Éditeur de raccourcis clavier.
Éditeur de raccourcis clavier.
- Utilisez les menus Grouper, Filtrer et Rechercher pour rechercher l'action à associer au raccourci.
- Dans la liste Action, cliquez sur le nom de l'action pour la mettre en surbrillance.
- Cliquez dans le champ Appuyer sur les touches, puis appuyez sur la touche de raccourci clavier ou sur une combinaison de raccourcis à attribuer à l'action.
Remarque : Si le raccourci clavier est déjà attribué à une autre action dans le même groupe, le nom de l'action en conflit apparaît sous le champ Appuyer sur les touches.
- En cas de conflit, cliquez sur Supprimer, puis sur Attribuer pour attribuer le nouveau raccourci clavier à l'action.
- Cliquez sur Terminé pour appliquer toutes les modifications et fermez l'éditeur de raccourcis clavier.