Le groupe de fonctions Grille origine de la boîte de dialogue Paramètres de grille et d'accrochage définit l'espacement et les autres caractéristiques de la grille origine. Le choix de paramètres de grille origine adaptés peut simplifier le processus de création. La grille origine fournit une référence visuelle pour la création d'objets dans une scène.
Dans 3ds Max, les grilles sont principalement utilisées en tant que :
- repère dans l'espace pour l'échelle et les distances ;
- plans de construction quand vous créez et alignez des objets dans votre scène ;
- système de référence pour l'utilisation des accrochages de grilles.
Procédures
Pour définir l'espacement grille de l'unité de mesure :
- Dans la barre de menus, choisissez le menu Outils (ou Scène)
 Grilles et accrochages
Grilles et accrochages  Paramètres de grille et d'accrochage.
Paramètres de grille et d'accrochage. - Cliquez sur l'onglet Grille origine.
- Ajustez la valeur de l'option Espacement grille (affichée dans l'unité courante).
Exemple : si vous utilisez des centimètres, vous pouvez donner à l'espacement grille la valeur 1,000 (une unité ou un centimètre dans notre cas).
Pour définir un nombre d'unités entre lignes principales correspondant à des multiples de l'unité active :
- Dans la barre de menus, choisissez le menu Outils (ou Scène)
 Grilles et accrochages
Grilles et accrochages  Paramètres de grille et d'accrochage.
Paramètres de grille et d'accrochage. - Cliquez sur l'onglet Grille origine.
- Réglez la valeur de l'option Lignes toutes les N lignes de la grille qui représente le nombre de carrés de grille entre les lignes principales. La valeur minimale est 2.
Exemple : si vous utilisez un espacement de grille d'1 cm, vous pouvez entrer la valeur 10 de manière à ce que la distance entre deux lignes principales corresponde à 10 centimètres.
Vous avez la possibilité de définir dans les fenêtres Perspective une taille fixe pour la grille origine. Cependant, si l'option Empêcher redimensionnement grille dans la fenêtre Perspective est activée, la taille de la grille change lorsque vous effectuez un zoom avant ou arrière.
Pour définir les options de mise à jour :
- Dans la barre de menus, choisissez le menu Outils (ou Scène)
 Grilles et accrochages
Grilles et accrochages  Paramètres de grille et d'accrochage.
Paramètres de grille et d'accrochage. - Cliquez sur l'onglet Grille origine.
- Sélectionnez Fenêtre active (option par défaut) ou Toutes les fenêtres sous Mise à jour dynamique.
Pour autoriser la subdivision en deçà de l'espacement grille :
- Dans la barre de menus, choisissez le menu Outils (ou Scène)
 Grilles et accrochages
Grilles et accrochages  Paramètres de grille et d'accrochage.
Paramètres de grille et d'accrochage. - Cliquez sur l'onglet Grille origine.
- Désélectionnez l'option Empêcher subdivision grille sous Espacement grille.
Quand vous désélectionnez cette case, vous pouvez faire un zoom aussi loin que vous le souhaitez dans n’importe quel plan de la grille origine. Chaque carré de la grille se subdivise en un nombre égal d'espaces de grille plus petits.
Interface
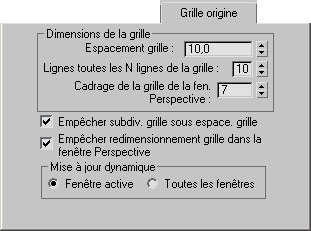
Zone Dimensions de la grille
- Espacement grille
-
Correspond à la taille du plus petit carré de la grille. Utilisez cette double flèche pour ajuster l'espacement (exprimé en unités courantes) ou entrez directement la valeur.
Exemple : si vous utilisez des centimètres, vous pouvez donner à l'espacement grille la valeur 1,000 (une unité ou un centimètre dans notre cas).
- Lignes toutes les N lignes de la grille
-
La grille origine comporte des lignes plus épaisses ou lignes "principales" qui forment le quadrillage. Utilisez la double flèche pour régler la valeur, le nombre de carrés de grille entre les lignes principales, ou entrez la valeur directement (le minimum étant 2).
Exemple : si vous utilisez un espacement de grille d'1 cm, vous pouvez entrer la valeur 10 de manière à ce que la distance entre deux lignes principales corresponde à 10 centimètres.
- Cadrage de la grille de la fen. Perspective
-
Permet de définir la taille de la grille origine dans la fenêtre Perspective.
Cette valeur est spécifiée en fonction de la valeur du paramètre Espacement grille et représente la longueur de la moitié de la grille le long d'un axe. Ainsi, si Espacement grille : 10 et Cadrage de la grille de la fen. Perspective = 7, vous obtiendrez une grille de 140 x 140 unités.
- Empêcher subdivision grille sous espacement grille
-
Lorsque cette option est activée, 3ds Max traite la grille comme un ensemble fixe de lignes lorsque vous effectuez un zoom avant sur la grille origine. La grille est alors limitée au paramètre d'espacement de grille. Si vous continuez le zoom, la grille fixe n'apparaît pas. Les zooms arrière ne sont pas concernés. Dans ce cas, la grille continue de s'agrandir indéfiniment tout en conservant l'intervalle entre les lignes principales. Cette option est activée par défaut.
Lorsque cette case est désélectionnée, vous pouvez zoomer indéfiniment dans n’importe quel plan de la grille origine. Chaque carré de la grille se subdivise en un nombre égal d'espaces de grille plus petits.
Pour un espacement grille d'un centimètre et une division principale de 10, les subdivisions suivantes utilisent le millimètre, et ainsi de suite.
- Empêcher redimensionnement grille dans la fenêtre Perspective
-
Lorsque cette option est activée, 3ds Max traite la grille de la fenêtre Perspective comme un ensemble fixe de lignes lorsque vous effectuez un zoom avant ou arrière. La grille conserve alors la même taille, quel que soit le niveau de zoom que vous appliquez. Cette option est activée par défaut.
Lorsque cette option est désactivée, la taille de la grille de la fenêtre Perspective change lorsque vous effectuez un zoom avant ou arrière.
Zone Mise à jour dynamique
- Mise à jour dynamique
-
Par défaut, seule la fenêtre active est mise à jour lorsque vous modifiez l'espacement grille et le nombre d'unités entre les lignes principales. Les autres fenêtres actives sont mises à jour une fois les modifications de valeurs terminées. Choisissez Toutes fenêtres pour que toutes les fenêtres soient mises à jour au fur et à mesure que vous changez les valeurs.