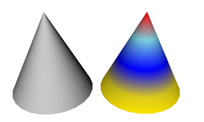Le panneau déroulant Propriétés affichage fournit les options permettant de modifier l'affichage des objets sélectionnés.
Procédures
Pour afficher les trajectoires en utilisant le groupe de fonctions Affichage :
- Sélectionnez un ou plusieurs objets animés.
- Cliquez avec le bouton droit de la souris sur la sélection et choisissez Propriétés.
- Dans la zone Propriétés affichage, cliquez sur Par couche pour basculer ce bouton sur Par objet, puis cliquez sur OK.
- Déroulez le panneau déroulant Propriétés affichage du groupe de fonctions Affichage.
- Activez l'option Trajectoire.
Par défaut, les trajectoires d'objets apparaissent avec les propriétés suivantes :
- La courbe de trajectoire apparaît en rouge.
- Les incréments d'image sont matérialisés par des points blancs sur la courbe.
- Les clés de position s'affichent sous forme de boîtes rouges englobant le point image approprié sur la courbe. Les boîtes sont blanches lorsque l'objet est sélectionné.
- Si l'option Vues
 Afficher temps clés est activée, les numéros d'images sont affichés en regard des clés sur la trajectoire.
Afficher temps clés est activée, les numéros d'images sont affichés en regard des clés sur la trajectoire.
Les trajectoires peuvent également être affichées via l'option Propriétés objet. Cliquez avec le bouton droit de la souris sur un objet et choisissez Propriétés, puis dans la zone Propriétés affichage, changez Par couche en Par objet. Activez l'option Trajectoires lorsqu'elle devient disponible dans la zone Propriétés affichage.
Vous pouvez modifier les couleurs de ces éléments dans le groupe de fonctions Couleurs de la boîte de dialogue Personnaliser interface utilisateur.
Vous pouvez également utiliser les propriétés d'un objet pour afficher les trajectoires ; il vous suffit de cliquer avec le bouton droit de la souris, de choisir Propriétés, puis d'activer l'option Trajectoire.
Interface

Les trois premières options permettent de réduire la complexité géométrique affichée des objets sélectionnés dans une scène, et améliore ainsi les temps de réponse car l'ordinateur doit effectuer moins de calculs. Ces options sont également disponibles dans la zone Propriétés affichage de la boîte de dialogue Propriétés objet  Groupe de fonctions Général et dans le Flotteur d'affichage.
Groupe de fonctions Général et dans le Flotteur d'affichage.
- Afficher comme boîte
-
Active ou désactive l'affichage des objets sélectionnés, qu'il s'agisse d'objets 3D ou de formes 2D, en tant que boîtes englobantes. Permet d'obtenir une complexité géométrique minimale.
Les systèmes de particules apparaissent sous forme de boîtes englobantes lorsque la dégradation adaptative prend effet. Dans la mesure où les systèmes de particules existent dans l'espace universel, leur boîte englobante est toujours parallèle aux plans universels.
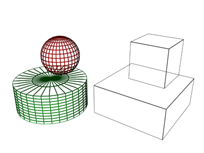 Remarque : Lorsqu'un pilote d'affichage Nitrous est actif, les objets sélectionnés définis sur Afficher comme boîte apparaissent sous forme de représentations filaires. Pour afficher les objets sous forme de boîtes, désélectionnez-les.
Remarque : Lorsqu'un pilote d'affichage Nitrous est actif, les objets sélectionnés définis sur Afficher comme boîte apparaissent sous forme de représentations filaires. Pour afficher les objets sous forme de boîtes, désélectionnez-les. - Face masquée
-
Active ou désactive l'affichage des faces, des arêtes et des sommets dont les normales pointent dans le sens opposé au point de vue. Lorsqu'elle est désactivée, toutes les entités sont visibles. Cette option est désactivée par défaut.
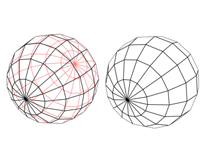
- Arêtes seulement
-
Active ou désactive l'affichage des arêtes masquées et des diagonales de polygone. Lorsque cette option est activée, seules les arêtes externes apparaissent. Si elle ne l'est pas, toutes les formes géométriques maillées apparaissent. S'applique à l'affichage de la fenêtre filaire, ainsi qu'aux autres modes d'affichage pour lesquels l'option Faces délimitées a été activée.
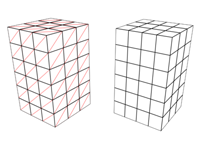
- Repères sommets
-
Affiche les sommets de la géométrie sélectionnée sous forme de repères.
Si la sélection en cours ne présente pas de repères, la case est vide. Si certains sommets de la sélection courante affichent des repères, la case à cocher contient un X gris. Si tous les sommets de la sélection courante affichent des repères, la case à cocher contient un X noir.
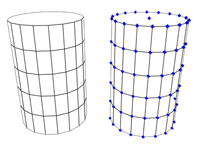
- Trajectoire de mouvement
-
Active ou désactive la trajectoire de mouvement dans la fenêtre pour l'objet sélectionné.
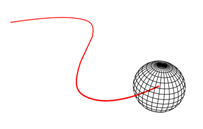
- Transparent
-
Rend l'objet ou la sélection translucide dans les fenêtres. Ce paramètre n'a aucun effet sur le rendu: il permet simplement de voir l'arrière ou l'intérieur d'un objet dans une scène chargée, mais surtout d'ajuster la position des objets derrière ou à l'intérieur de l'objet transparent. Cela est particulièrement utile lorsque des objets de votre scène contiennent d'autres objets.
Cette option est également accessible via la boîte de dialogue Propriétés objet et Outils
 Flotteur d'affichage.
Flotteur d'affichage.
Vous pouvez personnaliser la couleur des objets transparents par le biais du groupe de fonctions Couleurs dans le menu Personnaliser
 Boîte de dialogue Personnaliser interface utilisateur.
Boîte de dialogue Personnaliser interface utilisateur.
Raccourci clavier (par défaut) : Alt+X
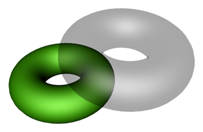
- Ignorer cadrage
-
Lorsque cette option est activée, l'objet est ignoré lorsque vous utilisez la commande d'affichage Cadrer. Cette option est utile pour les lumières distantes, par exemple.
- Afficher objets gelés en gris
-
Lorsque cette option est activée, l'objet devient gris dans les fenêtres dès que vous lui appliquez la commande Geler. Lorsque cette option est désactivée, l'objet apparaît dans sa couleur ou sa texture habituelle, qu'il soit gelé ou non. Cette option est activée par défaut.
- Ne jamais dégrader
-
Lorsque cette option est activée, l'objet n'est pas soumis à une dégradation adaptative.
- Couleurs sommet
-
Affiche l'effet des couleurs affectées aux sommets. Vous pouvez affecter les couleurs de sommets à l'aide de l'utilitaire Affecter couleurs du sommet ou du modificateur PeintureSommet. Une fois que les couleurs des sommets ont été affectées, elles peuvent être éditées à l'intérieur du panneau déroulant Propriétés sommet dans le maillage éditable ou le poly éditable au niveau de sous-objet sommet ou face.
Le bouton Ombré détermine si l'objet avec les couleurs du sommet affectées apparaissent ombrées dans la fenêtre. Lorsque ce bouton est désactivé, les couleurs ne sont pas ombrées et apparaissent dans leurs valeurs RVB pures, un peu comme des matériaux auto-illuminés. Lorsque le bouton Ombré est activé, les couleurs ressemblent à toute autre couleur affectée dans les fenêtres.