La glissière temps fonctionne conjointement avec la barre de piste pour vous permettre d'afficher et de modifier votre animation. La glissière elle-même indique l'image actuelle. En la faisant glisser, vous pouvez vous placer dans n'importe quelle image du segment de temps actif. Cliquez avec le bouton droit de la souris sur la barre de défilement pour ouvrir la boîte de dialogue Créer clé qui vous permet de créer des clés de transformation sans image clé.
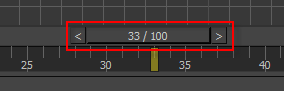
La glissière temps peut être affichée en mode flottant et ancrée pour personnaliser votre espace de travail.
Lorsque l'option Définir clé est désactivée, vous pouvez copier les données de transformation des objets sélectionnés à partir d'une image source vers une image de destination, de façon à créer dans cette dernière une clé. Pour ce faire, déplacez la glissière temps de la source vers la destination en maintenant le bouton droit de la souris enfoncé. Définissez les paramètres requis dans la boîte de dialogue Créer clé, puis cliquez sur OK.
En mode Définir clé, maintenez le bouton droit de la souris enfoncé tout en faisant glisser la glissière temps pour déplacer une pose dans le temps sans la perdre dans la fenêtre.
Pour vous déplacer d'une image vers l'avant ou vers l'arrière, cliquez sur la flèche respectivement située à gauche ou à droite de la glissière temps. Vous pouvez aussi cliquer n'importe où sur la ligne de temps pour accéder à un instant donné. En mode clé, si vous cliquez sur une flèche, vous accédez à la clé adjacente.
La fenêtre Clé vue piste affiche également une glissière temps. Le mouvement des deux glissières temps est synchronisé. Le déplacement de la glissière temps dans la fenêtre Vue piste a également pour effet de déplacer la glissière temps située sous les fenêtres et vice-versa.
Procédures
Pour activer ou désactiver la glissière temps, procédez comme suit :
- Dans le menu de la touche Alt
 Menu Animation
Menu Animation  Groupe de fonctions Plan de montage chronologique, cliquez sur Afficher glissière temps.
Groupe de fonctions Plan de montage chronologique, cliquez sur Afficher glissière temps.
Pour vous placer dans une image spécifique de l'animation, effectuez l'une des actions suivantes :
- Déplacez la glissière temps vers la droite ou vers la gauche jusqu'à ce que le numéro de l'image s'affiche sur la glissière.
- Tapez le numéro de l'image dans le champ de l'image actuelle qui figure dans les commandes temporelles et appuyez sur la touche Entrée.

- Cliquez sur la piste vide, d'un côté ou de l'autre de la glissière temps. La glissière temps se placera à la position du curseur. Cette opération est plus rapide que celle qui consiste à déplacer la glissière temps.
Pour déplacer une clé vers l'avant ou vers l'arrière, effectuez l'une des opérations suivantes :
- Cliquez sur le bouton < ou > situé de chaque côté de la glissière temps.
- Appuyez sur la touche <ou > du clavier.
-

 Lorsque le mode Clé est désactivé, cliquez sur le bouton Image suivante ou Image précédente dans les commandes du temps.
Lorsque le mode Clé est désactivé, cliquez sur le bouton Image suivante ou Image précédente dans les commandes du temps.
-
 Lorsque le mode Clé est activé, cliquez sur le bouton Clé suivante ou Clé précédente dans les commandes du temps.
Lorsque le mode Clé est activé, cliquez sur le bouton Clé suivante ou Clé précédente dans les commandes du temps.
Par défaut, le mode clé est désactivé et ces commandes permettent d'avancer d'une image à la fois. Pour vous déplacer de clé en clé, cliquez sur le bouton Bascule mode clé. Le mode Clé est alors activé. Lorsque le mode Clé est activé, le bouton prend l'apparence suivante : ![]()
Pour vous placer sur la première ou la dernière image du segment de temps actif :
- Utilisez les boutons
 (Aller au début) et
(Aller au début) et  (Aller à la fin).
(Aller à la fin).
Pour afficher le code temporel SMPTE sur la glissière temps :
- Dans la zone des commandes temps, cliquez sur
 (Configuration durée), puis dans la zone Unités de temps, choisissez SMPTE.
(Configuration durée), puis dans la zone Unités de temps, choisissez SMPTE.
Pour afficher des sous-images dans la glissière temps :
- Dans la zone des commandes temps, cliquez sur
 (Configuration durée), puis dans la zone Unités de temps, choisissez Images:REPERES ou MM:SS:REPERES.
(Configuration durée), puis dans la zone Unités de temps, choisissez Images:REPERES ou MM:SS:REPERES.
Chaque image est à présent divisée en sous-images.
Pour utiliser la glissière temps afin de régler l'animation, procédez comme suit:
- Pour copier une pose d'une image à l'autre, avec la fonction Clé auto activée ou non et la fonction Définir clé désactivée, cliquez avec le bouton droit de la souris sur la glissière temps et faites-la glisser vers un nouvel emplacement.
La boîte de dialogue Créer clé apparaît, l'instant origine étant configuré sur l'image sur laquelle vous vous trouviez lorsque vous avez cliqué sur le bouton droit de la souris et l'instant destination sur l'image sur laquelle vous avez déplacé la glissière temps. Activez ou désactivez les cases Position, Rotation et Echelle selon les besoins, puis cliquez sur OK pour créer une clé correspondant à la pose de l'image source dans l'image de destination.
- En mode Définir clé, si vous avez posé votre personnage sur la mauvaise image, cliquez sur le bouton droit de la souris et déplacez la glissière temps. La pose est déplacée dans le temps à la nouvelle position de la glissière temps. Cliquez sur le bouton Définir clé pour définir les clés.
Pour déplacer l'animation à l'aide de la souris sans effectuer d'opération de glisser :
- Ouvrez Personnaliser interface utilisateur, puis dans le groupe de fonctions Clavier, cliquez dans la liste Action et appuyez sur la touche T pour accéder à la section T. Faites défiler jusqu'à l'option Bascule capture glissière temps et cliquez dessus.
- Cliquez sur le champ Touche rapide, puis appuyez sur une combinaison de touches du clavier pour affecter un raccourci clavier,Ctrl+T, par exemple. Cliquez sur le bouton Affecter.
- Refermez la boîte de dialogue Personnaliser interface utilisateur, puis appuyez sur votre touche rapide pour l'action Bascule capture glissière temps.
- Déplacez la souris vers la gauche ou vers la droite en appuyant sur l'un des boutons.
La glissière temps se déplace simultanément avec la souris.
- Pour quitter ce mode, appuyez de nouveau sur la touche rapide ou cliquez sur l'un des boutons de la souris.
Interface
Par défaut, le segment de temps actif est compris entre l'image 0 et l'image 100. La glissière affiche le temps en images, en nombres SMPTE ou dans d'autres unités de mesure, en fonction du paramètre actuel dans la boîte de dialogue Configuration durée.
La barre de défilement affiche l'image actuelle sur laquelle vous vous trouvez, suivie d'une barre oblique (/), puis du nombre total d'images comprises dans le segment de temps actif. Par exemple 25/100 signifie l'image 25 de 100 images. L'image actuelle apparaît aussi dans le champ d'image actuelle. Si une animation existe dans la scène, elle est rejouée quand vous faites glisser la glissière temps.
Les boutons situés sur les extrémités gauche et droite de la glissière temps permettent de déplacer l'animation respectivement d'une image vers l'arrière et vers l'avant, comme les boutons Image précédente et Image suivante qui figurent dans les commandes temporelles. Lorsque le mode clé est activé, ces boutons jouent le même rôle que les boutons Clé précédente et Clé suivante.
En fonction de la définition du paramètre Pas clés de la boîte de dialogue Configuration durée, le Mode clé vous permet d'afficher toutes les clés ou uniquement les clés de transformation.