Les boutons de navigation vous permettent de modifier les propriétés de base suivantes de la vue : zoom, panoramique et mise en orbite.
-
 Zoom
Zoom -
Permet d'effectuer un zoom avant ou arrière.
 Vue panoramique
Vue panoramique-
Permet d'effectuer un panoramique dans la direction voulue.
-
 Orbite
Orbite -
Permet de faire pivoter la vue dans la direction voulue.
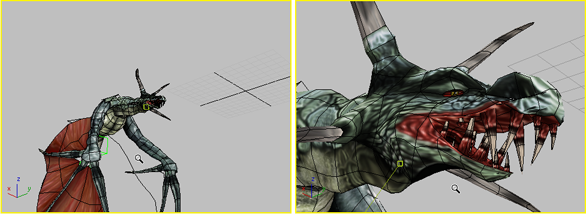
Avant et après l'agrandissement d'une fenêtre
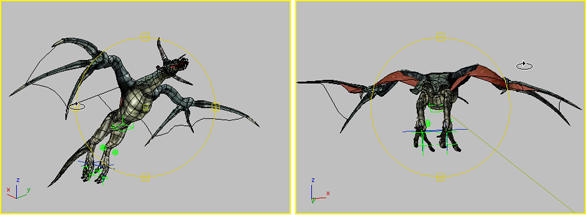
Avant et après la mise en orbite d'une fenêtre
Agrandissement d'une vue
![]()
![]() Cliquez sur le bouton Zoom ou Zoom tout et faites glisser le curseur dans une fenêtre pour modifier l'agrandissement de la vue. Le bouton Zoom vous permet de changer uniquement la vue active, en revanche le bouton Zoom tout vous permet de changer simultanément toutes les vues qui ne sont pas des vues Caméra.
Cliquez sur le bouton Zoom ou Zoom tout et faites glisser le curseur dans une fenêtre pour modifier l'agrandissement de la vue. Le bouton Zoom vous permet de changer uniquement la vue active, en revanche le bouton Zoom tout vous permet de changer simultanément toutes les vues qui ne sont pas des vues Caméra.
![]() Si une vue Perspective est active, vous pouvez également cliquer sur Focale. L’effet produit par la modification du paramètre Focale est similaire à un changement d'objectif sur une caméra. Quand la focale s'agrandit, vous voyez une plus grande partie de votre scène et la perspective devient fausse, ce qui équivaut à utiliser un objectif grand angle. Quand la focale devient plus petite, vous voyez une plus petite partie de votre scène et la perspective s'aplatit, ce qui équivaut à utiliser un téléobjectif.
Si une vue Perspective est active, vous pouvez également cliquer sur Focale. L’effet produit par la modification du paramètre Focale est similaire à un changement d'objectif sur une caméra. Quand la focale s'agrandit, vous voyez une plus grande partie de votre scène et la perspective devient fausse, ce qui équivaut à utiliser un objectif grand angle. Quand la focale devient plus petite, vous voyez une plus petite partie de votre scène et la perspective s'aplatit, ce qui équivaut à utiliser un téléobjectif.
Agrandissement d'une région
![]() Cliquez sur Zoom région pour placer une région rectangulaire dans la fenêtre active et agrandir cette région de façon à ce qu'elle remplisse la fenêtre. Cette commande est disponible pour toutes les vues standard.
Cliquez sur Zoom région pour placer une région rectangulaire dans la fenêtre active et agrandir cette région de façon à ce qu'elle remplisse la fenêtre. Cette commande est disponible pour toutes les vues standard.
![]() Dans une fenêtre perspective, le mode Zoom région est disponible depuis l'icône déroulante Focale.
Dans une fenêtre perspective, le mode Zoom région est disponible depuis l'icône déroulante Focale.
Cadrage
![]()
![]() Cliquez sur l'icône déroulante Cadrer ou Cadrer tout pour modifier l'agrandissement et la position de votre vue de façon à ce qu'elle affiche tous les objets de votre scène. Votre vue est centrée sur les objets et l'agrandissement est modifié de façon à ce que les objets occupent toute la fenêtre.
Cliquez sur l'icône déroulante Cadrer ou Cadrer tout pour modifier l'agrandissement et la position de votre vue de façon à ce qu'elle affiche tous les objets de votre scène. Votre vue est centrée sur les objets et l'agrandissement est modifié de façon à ce que les objets occupent toute la fenêtre.
-
 Les boutons Cadrer et Cadrer sélection effectuent un zoom dans la fenêtre active sur tous les objets visibles ou sélectionnés dans la scène.
Les boutons Cadrer et Cadrer sélection effectuent un zoom dans la fenêtre active sur tous les objets visibles ou sélectionnés dans la scène. -
 Les boutons Cadrer tout et Cadrer tout sélection effectuent un zoom dans toutes les fenêtres sur tous les objets ou sur la sélection courante.
Les boutons Cadrer tout et Cadrer tout sélection effectuent un zoom dans toutes les fenêtres sur tous les objets ou sur la sélection courante.
Panoramique d'une vue
Cliquez sur le bouton Panoramique vue et faites glisser le curseur dans une fenêtre de façon à déplacer la vue parallèlement au plan de la fenêtre. Vous pouvez également faire un panoramique d'une fenêtre en faisant glisser la souris, avec le bouton central enfoncé, tandis qu'un outil est activé.
Mise en orbite d'une vue
Cliquez sur Orbite, Orbite sélectionnée ou Orbite sous-objet pour faire pivoter la vue autour de son centre, autour de la sélection ou autour de la sélection de sous-objets courante. Lorsque vous faites pivoter une fenêtre frontale (une fenêtre Dessus, par exemple), elle est convertie en vue orthographique, comme le montre l'étiquette de la fenêtre.
![]() Avec Orbite sous-objet, les sous-objets ou objets sélectionnés restent dans la même position dans la fenêtre tandis que la vue pivote autour d'eux.
Avec Orbite sous-objet, les sous-objets ou objets sélectionnés restent dans la même position dans la fenêtre tandis que la vue pivote autour d'eux.
![]() Avec l'option Orbite sélectionnée, les objets sélectionnés restent dans la même position dans la fenêtre tandis que la vue pivote autour d'eux. Si aucun objet n'est sélectionné, la fonction retourne au mode Orbite standard.
Avec l'option Orbite sélectionnée, les objets sélectionnés restent dans la même position dans la fenêtre tandis que la vue pivote autour d'eux. Si aucun objet n'est sélectionné, la fonction retourne au mode Orbite standard.
![]() Avec l'option Orbite, les objets situés près des bords de la fenêtre peuvent pivoter hors de la vue.
Avec l'option Orbite, les objets situés près des bords de la fenêtre peuvent pivoter hors de la vue.
Vous pouvez faire pivoter une vue en maintenant la touche Alt enfoncée tout en faisant glisser le curseur dans une fenêtre avec le bouton central de la souris. Vous utilisez alors le mode Orbite courant, que le bouton Orbite soit actif ou non.
Vous pouvez également activer la fonction Orbite en appuyant sur les touches Ctrl+R.