Utilisez les diverses commandes et options d'affichage de la barre d'outils Comparaison de fichiers DWG pour passer en revue les différences entre le dessin courant et un dessin de comparaison spécifique.
Comparaison du dessin courant avec les versions précédentes
Pour accéder à l'historique des versions, vous devez être abonné et posséder un compte auprès d'un fournisseur de stockage dans le cloud pris en charge (Dropbox, Box ou Microsoft OneDrive).
- Utilisez l’une des méthodes suivantes pour ouvrir la barre d’outils Comparaison des versions dans le dessin courant :
- Cliquez sur

 . Trouver
. Trouver
- Entrez DWGHISTORIQUE dans la fenêtre de commande.
- Cliquez sur
- Dans la palette Historique du dessin, appliquez des filtres.
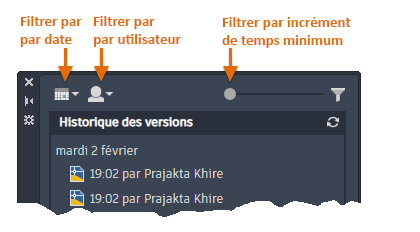 Par exemple, si vous cliquez sur le filtre de calendrier, sélectionnez au moins deux dates pour définir une plage. Les dates initialement mises en surbrillance en gris sont celles pour lesquelles il existe au moins un historique des versions enregistré. Les dates que vous spécifiez sont mises en surbrillance en bleu.
Par exemple, si vous cliquez sur le filtre de calendrier, sélectionnez au moins deux dates pour définir une plage. Les dates initialement mises en surbrillance en gris sont celles pour lesquelles il existe au moins un historique des versions enregistré. Les dates que vous spécifiez sont mises en surbrillance en bleu.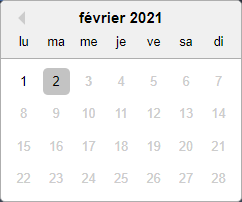
- Placez le curseur sur la version à comparer au dessin courant, puis cliquez sur le bouton Comparer. Vous pouvez également cliquer deux fois sur la version.
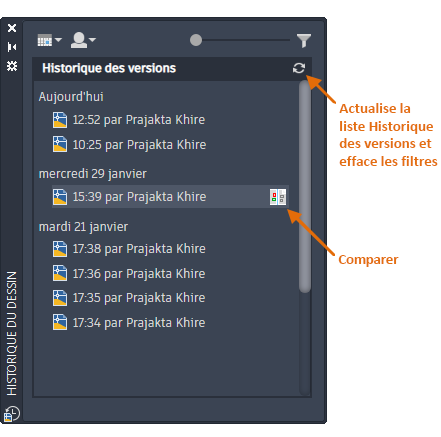
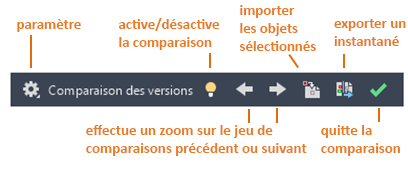
Les différences entre la version de comparaison et le dessin courant sont regroupées en fonction de leur proximité dans des ensembles de modifications entourés de nuages de révision. Les différences sont séparées par couleur. Par défaut, les couleurs sont attribuées de la manière suivante :
- Rouge - Objets figurant uniquement dans la version antérieure.
- Vert - Objets figurant uniquement dans le dessin en cours.
- Gris - Objets communs au dessin courant et à la version antérieure.
Modifier les paramètres d'affichage de la comparaison
- Cliquez sur Paramètres dans la barre d’outils Comparaison des versions.

- Dans le groupe de fonctions Paramètres, cliquez sur les contrôles que vous souhaitez modifier.
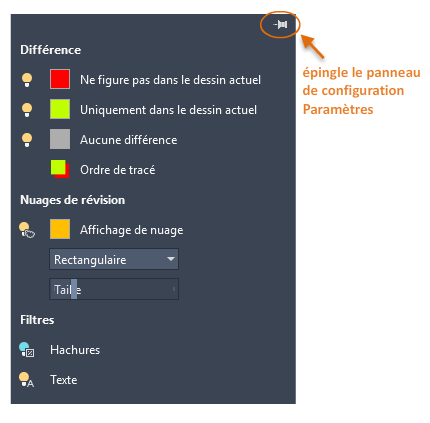
Modifier la visibilité des objets comparés
- Cliquez sur l'icône en forme d'ampoule située à côté de l'option Pas dans le dessin courant ou Seulement dans le dessin courant pour activer/désactiver la visibilité des différences entre les fichiers comparés ou les fichiers du dessin courant.

- Cliquez sur l'icône en forme d'ampoule située à côté de l'option Aucune différence pour activer/désactiver la visibilité des objets qui sont identiques dans les deux fichiers de dessin.
Modifier l'ordre de tracé des objets comparés
Cliquez sur cette option pour inverser l'ordre de tracé des objets qui se chevauchent dans le dessin courant et le dessin comparé. Par défaut, les objets du dessin courant sont affichés au-dessus de ceux du dessin comparé.
Modifier la visibilité, la couleur et la forme des nuages de révision
Les nuages de révision sont utilisés sur le dessin comparatif pour mettre en évidence les différences entre les fichiers comparés.
- Pour activer/désactiver la visibilité des nuages de révision, cliquez sur l'icône représentant une ampoule.
- Pour modifier la forme des nuages de révision, sélectionnez Rectangulaire ou Polygonal dans la liste déroulante Nuages de révision.
- Pour modifier la distance de décalage entre les jeux de modifications et les nuages de révision, utilisez le curseur de taille.
- La taille des jeux de modifications est déterminée en fonction de la proximité des objets modifiés par rapport à la taille des nuages de révision.
Exclure du texte ou des hachures de la comparaison
Les filtres permettent de masquer les résultats de la comparaison des objets suivants :
- Pour masquer les comparaisons des objets texte dans le résultat de comparaison, cliquez sur l'icône en forme d'ampoule sous Filtrer, à côté de l'option Texte.
- Pour masquer les comparaisons des objets de hachures dans le résultat de comparaison, cliquez sur l'icône en forme d'ampoule sous Filtrer, à côté de l'option Hachures.
Désactiver temporairement les résultats de comparaison
- Cliquez sur le bouton Activer ou Désactiver pour masquer temporairement les résultats de comparaison lorsque vous travaillez dans le dessin courant.

Naviguer entre des jeux de modifications
- Cliquez sur les flèches droite et gauche pour effectuer un zoom avant sur le jeu de modifications suivant ou précédent.

Copier des objets du dessin comparé dans le dessin courant
- Cliquez sur Importer des objets pour importer les objets sélectionnés du dessin comparé dans le dessin courant.

- Sélectionnez les objets du dessin de comparaison à copier dans le dessin en cours, puis appuyez sur Entrée. Seuls les objets qui ne sont pas dans le dessin courant peuvent être importés.
Les objets sélectionnés dans le dessin de comparaison sont copiés dans le dessin courant et ne diffèrent plus d'un dessin à l'autre.
Exporter un instantané de dessin pour enregistrer les différences
- Cliquez sur Exporter un instantané pour combiner les deux dessins de comparaison dans un nouvel instantané de dessin en vue de les examiner plus en détail.

- Dans la boîte de dialogue Exporter un instantané de comparaison, cliquez sur Continuer.
- Enregistrez le fichier dessin. Par défaut, le nom du fichier est Compare_Dessin 1 vs Dessin 2.dwg.
Cette opération crée un fichier de dessin affichant les différences entre les deux fichiers.
Mettre fin à la comparaison
- Cliquez sur Quitter la comparaison pour mettre fin à la comparaison et fermer la barre d'outils de comparaison de fichiers DWG.
