Vous pouvez résoudre rapidement des problèmes mathématiques ou définir des points sur votre dessin, en entrant des expressions dans la calculatrice depuis la ligne de commande.
La commande CAL donne accès à l'utilitaire de calcul en 3D qui permet de résoudre des expressions vectorielles (associant des points, des vecteurs et des valeurs), ainsi que des valeurs réelles ou entières. Le calculateur traite les fonctions mathématiques standard. Il offre également un ensemble de fonctions spécialisées pour les calculs qui font intervenir des points, des vecteurs et des objets. Avec la commande CAL, vous pouvez :
- Définir un vecteur à partir de deux points, sa longueur, la position d'un vecteur normal (perpendiculaire à l'axe XY) ou un point d'une ligne
- Calculer une distance, un rayon ou un angle
- Spécifier un point à l'aide du périphérique de pointage.
- Déterminer les coordonnées du dernier point ou de la dernière intersection spécifiés.
- Utiliser des modes d'accrochage aux objets sous forme de variables dans une expression.
- Convertir les coordonnées de points entre les systèmes SCU et SCG.
- Rechercher les valeurs X, Y, etZ à l'aide de filtres de sélection.
- Faire pivoter un point autour d'un axe.
Calcul d'expressions
CAL évalue les expressions en respectant les règles de priorité mathématique standard.
|
Opérateurs mathématiques par ordre de priorité |
|
|---|---|
|
Opérateur |
Opération |
|
( ) |
Regroupe des expressions |
|
^ |
Indique un exposant numérique |
|
*, / |
Multiplie et divise des valeurs numériques |
|
+, - |
Additionne et soustrait des valeurs numériques |
Calcul de points
La commande CAL peut servir à calculer une valeur numérique ou la position d'un point en réponse à une commande.
Par exemple, vous entrerez l'expression (mid+cen)/2 pour désigner un point situé à mi-chemin du milieu d'une ligne et du centre d'un cercle.
Dans l'exemple suivant, nous utilisons CAL comme outil de construction. Les expressions que nous avons entrées servent à déterminer le centre du nouveau cercle, puis à calculer son rayon en sachant qu'il est égal à un cinquième du rayon du cercle existant.
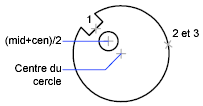
Voici les invites de commande :
Commande : cercle
Spécifiez le centre du cercle ou [3P/2P/Ttr (tangente tangente rayon)]: 'cal
>> Expression : (mil+cen)/2
>> Sélectionnez un objet pour l'accrochage MIL : Sélectionnez la ligne d'encoche (1)
>> Sélectionnez un objet pour l'accrochage CEN : Sélectionnez le grand cercle (2)
Diamètre/<Rayon >: 'cal
>> Expression : 1/5*ray
>> Sélectionnez le cercle, l'arc ou le segment de la polyligne pour la fonction RAD : Sélectionnez le grand cercle (3)
Calculs d'expressions mathématiques dans une boîte de dialogue
Vous pouvez également entrer et interpréter des expressions mathématiques dans une boîte de dialogue en utilisant le format suivant : =expression suivi de Alt+Entrée.
Pour interpréter des expressions dans une boîte de dialogue, la variable système CALCINPUT doit être définie sur 1.