N’aimeriez-vous pas pouvoir simplifier vos workflows et vos tâches répétitives en les automatisant ? Vous vous dites peut-être ceci : « ça serait parfait, mais je ne suis pas programmeur ».
Pourtant, nul besoin d’être programmeur pour automatiser les tâches répétitives avec les macros d’actions. Il suffit simplement de savoir utiliser AutoCAD, et en particulier ses commandes et ses variables système. Lorsque vous utilisez des commandes, c’est souvent selon les mêmes combinaisons et dans le même ordre. C’est ce·qu’on appelle une séquence de commandes. Ces séquences de commandes ne demandent qu’à être automatisées.
Les macros d’actions sont des séquences enregistrées de commandes, d’options et de valeurs que vous pouvez lancer dans n’importe quel dessin. Vous pouvez par exemple créer une macro d’actions pour :
- définir un calque et un style courants avant d’ajouter une cote ou une annotation ;
- modifier le calque et l’échelle des objets sélectionnés ;
- nettoyer un dessin en déplaçant certains types d’objets vers un calque spécifique, en définissant tous les objets sur DuCalque et en purgeant les objets nommés inutilisés comme des calques et des blocs ;
- insérer un cartouche à un emplacement et selon une échelle donnés, ajouter plusieurs fenêtres flottantes aux emplacements par défaut et créer des étiquettes sous chaque fenêtre.
Quelles commandes et actions pouvez-vous enregistrer ?
Vous pouvez enregistrer la plupart des commandes, comme LIGNE, qui permet de dessiner des lignes, CHPROP, qui sert à modifier les propriétés d’un objet, ou encore CALQUE, utile pour gérer les calques d’un dessin.
Les commandes qui ne peuvent pas être enregistrées sont liées à :
- la création, l’ouverture et la récupération des fichiers de dessin ;
- l’utilisation de l’enregistreur d’actions et des fonctionnalités Visual Basic for Applications ;
- la fonction Appuyer-tirer pour les objets 3D ;
- la modification du contenu des cellules d’un tableau.
Vous trouverez une liste des commandes AutoCAD non enregistrables dans le Guide de personnalisation, à la rubrique À propos de l’enregistrement des macros d’actions.
Les actions constituent les plus petites interaction enregistrables sur AutoCAD. Voici les interactions générales que vous pouvez enregistrer :
- Lancement d’une commande
- Spécification des valeurs : point de coordonnées, sélection d’objets et valeurs de chaîne/numériques
- Modification de la vue de dessin courante
Vous trouverez une liste des actions et des interfaces utilisateur pouvant être enregistrées dans le Guide de personnalisation, à la rubrique À propos de l’enregistrement des éléments de l’interface utilisateur.
Enregistrement d'une macro d'actions
Les macros d’actions s’enregistrent avec l’enregistreur d’actions, situé dans l’onglet Gérer du ruban. C’est un peu la version AutoCAD d’un enregistreur audio ou d’un enregistreur vidéo numérique (DVR).
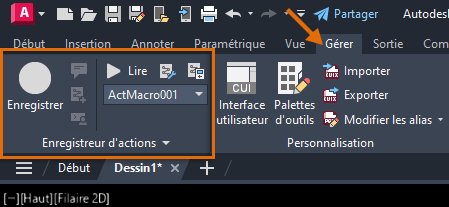
Lorsque l’enregistrement commence, un rond rouge apparaît à côté du réticule pour indiquer que l’enregistreur est prêt à recevoir vos actions.
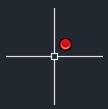
Penchons-nous sur l’enregistrement d’une macro d’actions servant à configurer des dessins. Celle-ci effectuera les opérations suivantes :
- Définir un calque existant comme courant
- Définir les accrochages actifs au milieu, aux extrémités, au centre et aux intersections des objets comme courants
- Créer une cote linéaire
- Restaurer le calque précédent
- Créez un nouveau dessin.
- Ajoutez le calque « Cotes » et attribuez-lui la couleur 3.
- Sur le ruban, cliquez sur l’onglet Gérer > Enregistreur d’actions > Enregistrer. Trouver
- Sur la ligne de commande, entrez CLAYER, puis le nom Cotes.
Notez l’enregistrement et l’affichage de la variable système CLAYER dans l’arborescence des actions.
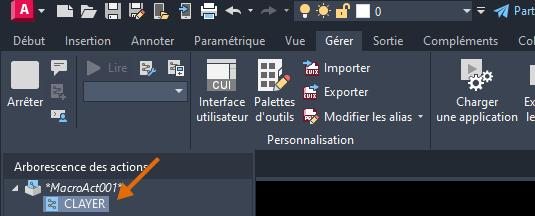
- Sur la ligne de commande, entrez OSMODE, puis indiquez la valeur 39.
Celle-ci définit les accrochages actifs au milieu, aux extrémités, au centre et aux intersections des objets comme courants.
- Sur la ligne de commande, entrez COTLIN.
- Lorsque l’invite Spécifiez le premier point d’origine de la ligne d’attache s’affiche, spécifiez un point sur le dessin.
- À l’invite Spécifiez le second point d’origine de la ligne d’attache, déplacez le curseur vers la droite et spécifiez un point.

- À l’invite Spécifiez l’emplacement de la ligne de cote, déplacez le curseur vers le haut et spécifiez un point.

- Sur l’invite de commande, tapez CALQUEP.
Le calque précédent est ainsi restauré.
- Sur le ruban, cliquez sur l’onglet Gérer > Enregistreur d’actions > Arrêter. Trouver
- Dans le champ « Nom de commande de la macro d’actions » de la boîte de dialogue, entrez ADDLINEARDIM.

- Vous pouvez également entrer une description de la macro d’actions dans le champ Description.
- Cliquez sur OK pour enregistrer la macro d’actions dans un fichier portant l’extension ACTM.
Une fois la configuration de la macro terminée, celle-ci devrait ressembler à l’image ci-dessous si vous développez le groupe de fonctions Enregistrement d’action.
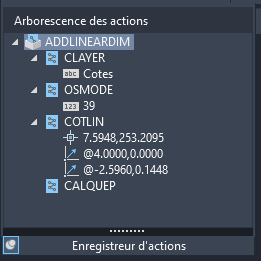
- Cliquez sur le bouton en forme de punaise pour réduire le groupe de fonctions Enregistreur d’actions.

Exécution d’une macro d’actions
Une fois votre macro d’actions enregistrée, vous pouvez l’exécuter de l’une des manières suivantes :
- Sur la ligne de commande, entrez le nom de la macro d’actions.
- Dans la fenêtre de dessin, faites un clic droit et sélectionnez Macro d’actions > Lire, puis choisissez la macro.
- Sur le ruban, cliquez sur l’onglet Gérer > Enregistreur d’actions et choisissez la macro d’actions dans la liste déroulante. Cliquez ensuite sur Lire.
Les étapes suivantes expliquent comment exécuter la macro d’actions ADDLINEARDIM enregistrée précédemment :
- Créez un dessin et désactivez l’accrochage aux objets (F3).
- Ajoutez le calque « Cotes » au dessin sans en faire le calque courant.
Remarque : Si ce calque n’existe pas, la lecture de la macro renverra un erreur. Pour éviter ce problème, vous pouvez utiliser la commande -CALQUE avec l’option Créer pour créer le calque s’il n’existe pas encore, au lieu de la variable système CLAYER pour définir le calque comme calque courant.
- Sur l’invite de commande, tapez ADDLINEARDIM.
- Dans la boîte de dialogue « Macro d’actions – Lecture terminée », cliquez sur Fermer.
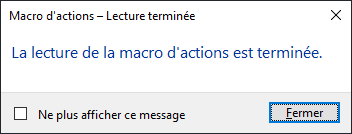
Normalement, l’accrochage aux objets est maintenant activé, et une cote linéaire s’affiche sur le calque Cotes.
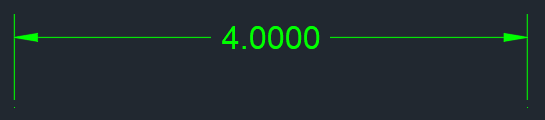
Modification et insertion de demandes de saisie dans les macros d’action
Après avoir enregistré une macro d’actions dans un fichier ACTM, vous pouvez y apporter les modifications suivantes :
- Modifier les valeurs enregistrées (couleur, facteur d’échelle et coordonnées)
- Supprimer des commandes et des modifications de vue
- Ajouter des invites pour la saisie utilisateur pendant la lecture (par exemple « Entrez une valeurִ », « Spécifiez un point » ou « Sélectionnez des objets »)
- Préciser que les objets présélectionnés doivent être utilisés par la macro d’actions lors de la lecture
- Changer les valeurs de coordonnées absolues en valeurs relatives au point précédent, et inversement
- Insérer un message pour donner des précisions à l’utilisateur concernant la macro d’actions
- Définir le point de base dont tous les points de la macro d’actions doivent dépendre
Pour modifier une macro d’actions, assurez-vous qu’elle est active dans la liste déroulante Macro d’actions et développez le groupe de fonctions Enregistreur d’actions pour afficher l’arborescence.
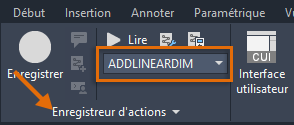
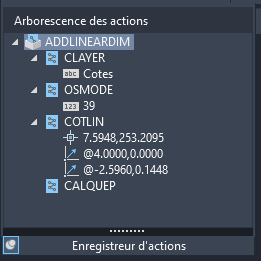
Vous pouvez réaliser les opérations suivantes dans l’arborescence des actions, une fois celle-ci développée :
- Sélectionner une valeur enregistrée, puis double-cliquer dessus pour lui attribuer une nouvelle valeur
- Faire un clic droit sur une valeur enregistrée et choisir « Pause pour la saisie utilisateur » afin de laisser les utilisateurs entrer une valeur au moment de la lecture
- Faire un clic droit sur une commande enregistrée ou sur un nœud de changement de vue, puis les effacer en sélectionnant Supprimer
Remarque : Les options et les valeurs de commande ne peuvent pas être supprimées.
La procédure suivante vous montre comment raccourcir le nom du calque Cotes et inviter l’utilisateur à indiquer l’emplacement des lignes d’attache et de cote lors de la lecture :
- Sur le ruban, cliquez sur l’onglet Gérer > Enregistreur d’actions. Dans la liste déroulante, choisissez ADDLINEARDIM.
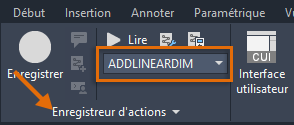
- Cliquez sur la barre de titre du groupe de fonctions Enregistreur d’actions pour le développer et afficher l’arborescence des actions.
Remarque : Si le groupe de fonctions refuse de se développer, essayez de résoudre le problème en définissant la variable système ACTUI sur la valeur 7, puis lisez la macro d’actions. Si cela ne fonctionne toujours pas, fermez et redémarrez le produit.
- Cliquez sur le bouton en forme de punaise en bas à droite du groupe de fonctions une fois celui-ci développé afin d’éviter qu’il ne se referme.

- Après avoir développé le groupe de fonctions Enregistreur d’actions et vous être assuré que l’arborescence des actions était bien visible, sélectionnez la valeur de chaîne enregistrée sous le nom de Cotes sous la variable système CLAYER, puis double-cliquez dessus et entrez la nouvelle valeur Cts.

Dorénavant, lorsque la macro d’actions s’exécutera, ce sera le calque Cts, et non plus Cotes, qui sera défini comme courant.

- Sous le nœud de commande COTLIN, faites un clic droit sur chaque valeur de coordonnée et sélectionnez « Pause pour la saisie utilisateur ».

Normalement, chaque valeur de coordonnée s’affiche maintenant en italique, et un badge de silhouette est venu se rajouter. Lors de la lecture, vous serez désormais invité à spécifier l’emplacement de la première et de la deuxième ligne d’attache en complément de la ligne de cote.
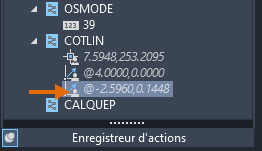
- Créez un dessin, puis ajoutez un calque Cts.
- Exécutez la macro d’actions.
- Désignez trois points pour définir la cote.
Cette fois-ci, celle-ci est placée sur le calque Cts.

Avant de supprimer un nœud <Changement de vue>, créez une copie de votre macro dans la boîte de dialogue Gestionnaire de macro d’actions (commande GESTACTIONS), puis supprimez le nœud de la copie. Une fois la macro d’actions copiée :
- sélectionnez-la dans la liste déroulante Macro d’actions si vous ne l’avez pas déjà fait ;
- si besoin est, développez le groupe de fonctions Enregistreur d’actions, puis faites défiler l’arborescence jusqu’au nœud <Changement de vue> ;
- faites un clic droit sur le nœud et choisissez Supprimer ;
- dans la boîte de dialogue « Macro d’actions – Confirmer la suppression du nœud d’action », cliquez sur Supprimer.
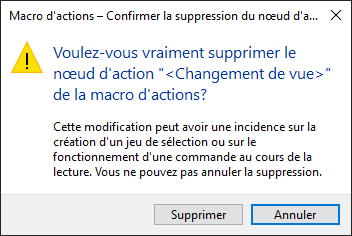
- Créez un dessin et lisez à nouveau la macro d’actions.
À présent, à moins que vous ne le souhaitiez, la vue de dessin ne changera pas.
Gestion et partage des fichiers de macro d’actions (ACTM)
Les macros d’actions sont stockées dans des fichiers ACTM. Ceux-ci peuvent être enregistrés dans un emplacement partagé afin que plusieurs utilisateurs puissent s’en servir. Vous pouvez rechercher des fichiers ACTM dans deux types deux dossiers depuis l’enregistreur d’actions et AutoCAD :
- Emplacement des fichiers d’actions : les nouvelles macros d’actions sont enregistrées dans cet emplacement et peuvent être modifiées depuis celui-ci.
- Autres emplacements des fichiers d’actions : AutoCAD charge les fichiers de macro d’actions situés dans ces emplacements en lecture seule afin d’empêcher leur modification.
Ces dossiers se trouvent sous le nœud Paramètres de l’enregistreur d’actions de l’onglet Fichiers, dans la boîte de dialogue Options. La procédure suivante vous montre comment ajouter un emplacement supplémentaire pour les fichiers ACTM :
- Dans la fenêtre de dessin, cliquez avec le bouton droit de la souris, puis choisissez Options.

- Dans l’onglet Fichiers de la boîte de dialogue Options, développez le nœud Paramètres de l’enregistreur d’actions.
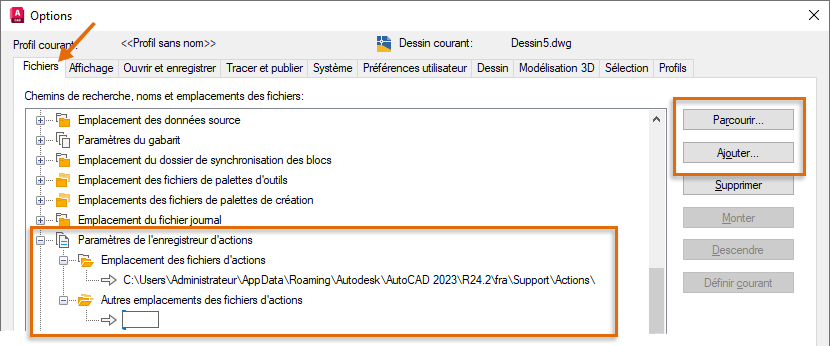
- Sélectionnez le nœud Autres emplacements des fichiers d’actions.
- Cliquez sur Ajouter, puis sur Parcourir.
- Dans la boîte de dialogue Rechercher un dossier, choisissez le dossier contenant les fichiers ACTM supplémentaires à charger dans AutoCAD, puis cliquez sur Ouvrir (ou sur OK).
- Sélectionnez OK pour enregistrer les modifications apportées dans la boîte de dialogue Options.
Résumé
Les macros d’actions vous permettent de demander à AutoCAD d’exécuter plusieurs commandes tout en bénéficiant de résultats cohérents afin de simplifier vos workflows, de réduire le nombre de tâches répétitives et d’appliquer des normes de CAO grâce à l’automatisation. Celle-ci vous permet de gagner du temps pour ainsi vous concentrer sur vos conceptions plutôt que sur votre outil de conception.
Autres éléments à savoir pour l’enregistrement des actions
- Vous pouvez enregistrer les commandes qui affichent des boîtes de dialogue, mais les actions effectuées à l’intérieur de ces boîtes de dialogue ne seront pas enregistrées. Pour cela, il vaut mieux utiliser une autre version de la commande qui affiche les invites dans la fenêtre de ligne de commande ou dans une info-bulle de saisie dynamique. Cela permet de garantir la cohérence de la lecture de vos macros. Par exemple, vous pouvez utiliser la commande -TRACEUR ou -STYLE au lieu de la commande TRACEUR ou de STYLE.
- Les actions effectuées à l’aide du Gestionnaire des propriétés des calques peuvent mener à l’enregistrement d’utilisations supplémentaires de la commande -CALQUE. Nous vous recommandons d’utiliser la commande -CALQUE sur la ligne de commande afin de pouvoir contrôler les actions enregistrées.
- Vous pouvez utiliser les macros d’actions dans des macros de commandes afin d’automatiser certains workflows qui ne sont en règle générale pas accessibles depuis une commande, comme modifier des propriétés de bloc dynamique ou accéder à des outils depuis une palette.
Commandes de macros d’actions et variables système
Voici quelques commandes et variables système fréquemment utilisées en lien avec les macros d’action.
| Commande | Description |
|---|---|
| POINTBASEACT | Insère un point de base ou une invite de point de base dans une macro d'actions. |
| GESTACTIONS | Gère les fichiers de macro d'actions. |
| ENREGACT | Lance l'enregistrement d'une macro d'actions. |
| ARRETACT | Arrête l'enregistreur d'actions et permet de sauvegarder les actions enregistrées dans un fichier de macro d'actions. |
| ENTRUTILACT | Suspend l'exécution de la macro pour permettre à l'utilisateur d'entrer une information. |
| MESSAGUTILACT | Insère un message utilisateur dans une macro d'actions. |
| Variable système | Description | Valeur par défaut | Enregistré dans |
|---|---|---|---|
| ACTPATH | Définit les autres chemins d'accès depuis lesquels il est possible de charger des macros d'actions destinées à la lecture. | "" | Registre |
| ACTRECORDERSTATE | Définit l'état courant de l'enregistreur d'actions. | 0 | Non enregistré |
| ACTRECPATH | Définit le chemin utilisé pour stocker les nouvelles macros d'actions. | "" | Registre |
| ACTUI | Contrôle le comportement du groupe de fonctions Enregistreur d'actions lors de l'enregistrement ou de la lecture des macros. | 6 | Registre |