Frame Generator
Insertion
Deux améliorations ont été apportées à la sélection du cadre lors de l'utilisation de la commande Insérer.
- Auparavant, la norme par défaut de l'ossature était toujours définie sur ANSI. La dernière norme utilisée est désormais conservée.
- Lors de l'insertion de membres de l'ossature, aucun aperçu n'était affiché tant que la valeur de la taille d'un membre de l'ossature n'était pas sélectionnée. Une valeur de taille par défaut est désormais activée lorsque vous exécutez la commande.
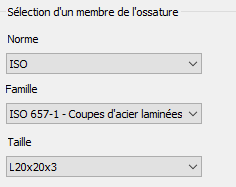
Aperçu ombré
L'aperçu associé aux opérations Insérer, Modifier, Réutiliser et Modifier/Réutiliser est passé du mode filaire au mode ombré.
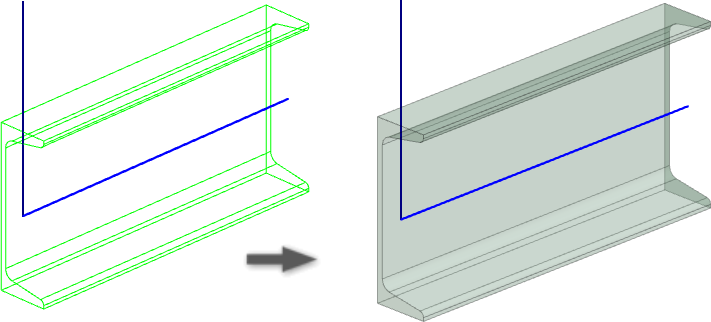
Visibilité de l'esquisse dans le cadre des opérations Modifier et Modifier/Réutiliser
Les arêtes de l'esquisse du squelette sont visibles lorsque vous utilisez les commandes de modification de type Modifier et Modifier/Réutiliser.
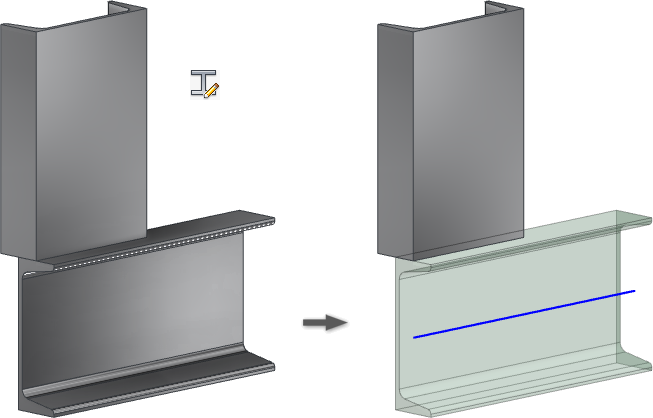
Modification de la sélection de membres
Auparavant, la sélection par fenêtre n'était pas disponible avec la commande Modifier. Elle est désormais disponible et vous pouvez sélectionner plusieurs membres à la fois à l'aide de l'option Sélections multiples.
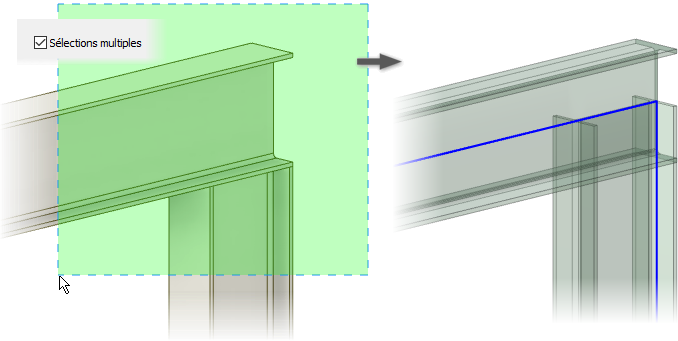
Aperçu d'une opération
- Coupe d'onglets
- Grugeage
- Ajuster à l'ossature
- Allonger/Raccourcir
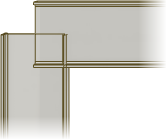
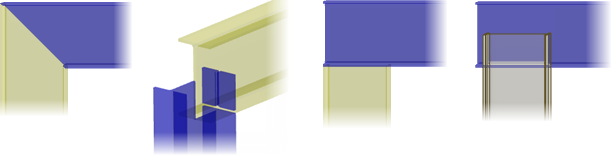
Copier les propriétés
Vous pouvez désormais copier les informations de membres d'ossature existants lorsque vous utilisez les commandes de membre Insérer et Modifier. Dans la boîte de dialogue, sélectionnez la pipette afin d'activer l'option de copie des propriétés, puis sélectionnez un membre. Vous pouvez choisir de copier uniquement les informations sur le membre de l'ossature, uniquement l'orientation, ou les deux.
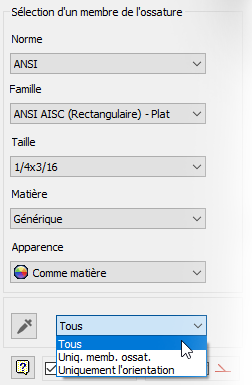
Ensembles
Barre d'outils de l'éditeur du Centre de contenu modernisée
La barre d'outils de l'éditeur du Centre de contenu a été mise à jour de manière à accentuer le contraste des icônes et à garantir une lisibilité immédiate.

Améliorations de la productivité et des performances du Centre de contenu
- Ouvrir rapidement des bibliothèques depuis un serveur Vault distant Dans Inventor 2019, le mécanisme de mise en mémoire cache du Centre de contenu a été optimisé en vue d'améliorer les performances lors de l'ouverture des bibliothèques du Centre de contenu à partir d'un serveur Vault distant.
- Améliorations apportées en matière de migration Auparavant, l'
 outil de mise à jour (Configurer des bibliothèques : (nom du projet)) migrait les fichiers gabarit de bibliothèque (.ipt). Désormais, lorsque vous utilisez l'outil de mise à jour pour migrer le contenu des bibliothèques héritées dans la version actuelle d'Inventor, les fichiers gabarit de bibliothèque (.ipt) ne sont pas migrés. Les fichiers gabarit de bibliothèque (.ipt) sont désormais migrés lorsque vous placez une occurrence d'une pièce de la bibliothèque à l'aide de ce gabarit.
outil de mise à jour (Configurer des bibliothèques : (nom du projet)) migrait les fichiers gabarit de bibliothèque (.ipt). Désormais, lorsque vous utilisez l'outil de mise à jour pour migrer le contenu des bibliothèques héritées dans la version actuelle d'Inventor, les fichiers gabarit de bibliothèque (.ipt) ne sont pas migrés. Les fichiers gabarit de bibliothèque (.ipt) sont désormais migrés lorsque vous placez une occurrence d'une pièce de la bibliothèque à l'aide de ce gabarit.
- Améliorations apportées en matière de recherche
- Recherche rapide Désormais, dans la boîte de dialogue Placer depuis le Centre de contenu, le champ Recherche rapide est immédiatement activé lors du placement d'une pièce du Centre de contenu. Il vous permet d'entrer immédiatement des informations dans le champ de recherche, sans avoir à le sélectionner de nouveau.
En outre, vous pouvez maintenant effacer le contenu du champ de recherche en cliquant sur le bouton Effacer
 qui se trouve à droite. Lorsque vous effacez le contenu du champ de recherche, l'éditeur revient à la catégorie sélectionnée précédemment dans l'arborescence des catégories.
qui se trouve à droite. Lorsque vous effacez le contenu du champ de recherche, l'éditeur revient à la catégorie sélectionnée précédemment dans l'arborescence des catégories.
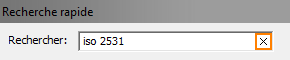
- Recherche avancée La catégorie sélectionnée dans la zone Vue des catégories est automatiquement renseignée dans le champ Rechercher dans. De plus, la catégorie correspondant à la sélection effectuée dans la zone Vue des catégories est automatiquement sélectionnée dans la boîte de dialogue Choisir les catégories.
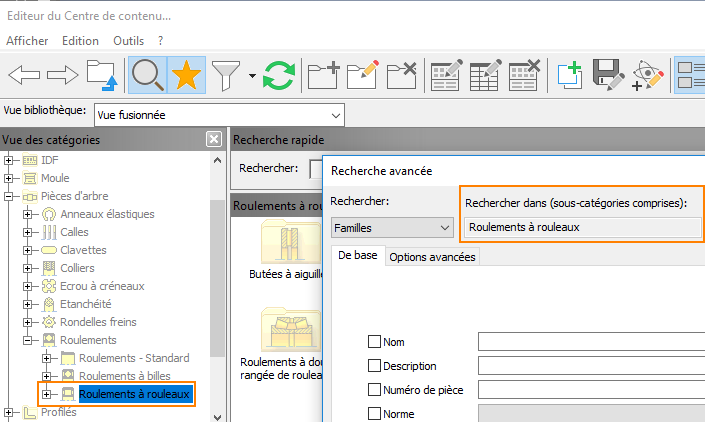
En outre, le bouton Rechercher maintenant est automatiquement activé lorsque vous accédez à la boîte de dialogue Recherche avancée. Exécutez rapidement votre recherche en appuyant sur la touche Entrée après avoir spécifié des critères de recherche. Le champ Résultat de la recherche affiche des informations concernant la recherche active.
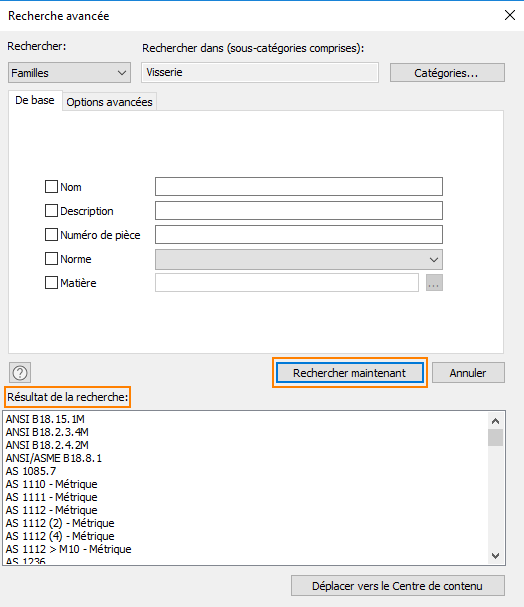
Pour en savoir plus, reportez-vous à la rubrique Pour localiser une pièce du Centre de contenu dans la bibliothèque du Centre de contenu.
- Localiser les pièces et les tables des familles depuis la fenêtre graphique Deux nouvelles options du menu contextuel du Centre de contenu permettent de rationaliser la localisation des pièces et des tables des familles dans la boîte de dialogue Editeur du Centre de contenu. Dans un fichier ensemble, cliquez avec le bouton droit de la souris sur une pièce et choisissez l'option appropriée :
- Composant
 Rechercher dans l'éditeur : la boîte de dialogue Editeur du Centre de contenu s'ouvre à l'emplacement de la pièce dans la bibliothèque du Centre de contenu.
Rechercher dans l'éditeur : la boîte de dialogue Editeur du Centre de contenu s'ouvre à l'emplacement de la pièce dans la bibliothèque du Centre de contenu.
- Composant
 Modifier/Afficher la table des familles :
Modifier/Afficher la table des familles :
la boîte de dialogue Editeur de la table des familles s'ouvre avec le membre de la famille sélectionné. Vous pouvez consulter une table des familles en lecture seule ou afficher et modifier une table des familles disponible en lecture/écriture.
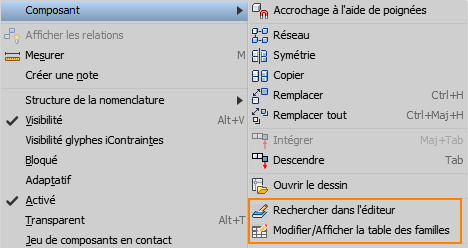
 Une suggestion d'Inventor® Ideas
Une suggestion d'Inventor® Ideas
Pour plus d'informations, voir :
- Composant
- Recherche rapide Désormais, dans la boîte de dialogue Placer depuis le Centre de contenu, le champ Recherche rapide est immédiatement activé lors du placement d'une pièce du Centre de contenu. Il vous permet d'entrer immédiatement des informations dans le champ de recherche, sans avoir à le sélectionner de nouveau.
Prise en charge du suivi des règles et de la journalisation iLogic
iLogic fournit désormais un type d'instruction PRINT pouvant être utilisé dans les règles. Cette nouvelle fonctionnalité, appelée Journalisation iLogic, utilise les nouvelles fonctions iLogic pour envoyer des messages du journal à un nouveau groupe de fonctions Inventor et à un fichier journal. En outre, un mécanisme de suivi automatique des règles est disponible. Il vous permet de visualiser quand et pourquoi une règle est exécutée.
Aperçu
Pour générer des journaux iLogic :
- Affichez le nouveau groupe de fonctions Journal iLogic : cliquez sur le signe + dans l'en-tête du navigateur ou sélectionnez l'option Journal iLogic dans le ruban : onglet Vue
 groupe de fonctions Fenêtres
groupe de fonctions Fenêtres  menu déroulant Interface utilisateur.
menu déroulant Interface utilisateur.
- Ajoutez une ou plusieurs instructions de journalisation - Logger.LogLevel("message") - à votre règle. Par exemple : Logger.Debug("Here we are in phase 2")
- Sélectionnez un niveau de journalisation dans le nouveau menu déroulant. Six niveaux de journalisation sont pris en charge : Trace, Debug, Info, Warn, Error et Fatal, ainsi que None. Le niveau de journalisation actif détermine les types d'instructions de journalisation qui figureront dans le groupe de fonctions Journal iLogic. Définissez le niveau de journalisation minimum que vous souhaitez exécuter. iLogic consigne les instructions à ce niveau et à ceux occupant un rang inférieur dans la liste. Par exemple, si le niveau de journalisation actif est Info, les instructions de journalisation Info, Warn, Error et Fatal seront incluses dans le groupe de fonctions Journal iLogic ; lorsque le niveau de journalisation actif est Error, seules les instructions de journalisation Error et Fatal seront incluses, etc.
 Remarque : Vous pouvez également spécifier un niveau de journalisation dans la boîte de dialogue Configuration iLogic avancée.
Remarque : Vous pouvez également spécifier un niveau de journalisation dans la boîte de dialogue Configuration iLogic avancée.Par exemple, ajoutez Logger.Info("Hello World") à votre règle pour générer les résultats suivants lors de l'exécution de la règle :
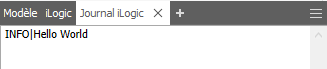
- Cliquez avec le bouton droit de la souris dans le groupe de fonctions Journal iLogic pour accéder aux options du menu contextuel. Les options du menu contextuel offrent des options supplémentaires pour l'utilisation des messages. Par exemple, sélectionnez l'option du menu contextuel Effacer pour effacer l'état actuel de la fenêtre.
Conseil : Les messages créés dans le groupe de fonctions Journal iLogic ne sont pas conservés d'une session à l'autre. Sélectionnez l'option du menu contextuel Enregistrer pour enregistrer dans un fichier permanent les messages générés dans la session active d'Inventor.
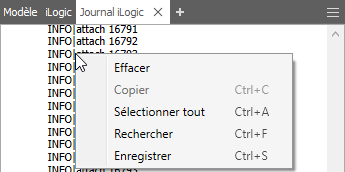
Gestion des messages du journal dans le groupe de fonctions Journal iLogic
Le niveau de journalisation actif contrôle les instructions de journalisation qui sont consignées. Commencez par définir le niveau de journalisation sur Debug, en incluant des instructions logger.debug("message") dans vos règles. Une fois que vous avez terminé la procédure de débogage et que vous ne souhaitez plus afficher les messages de débogage, définissez le niveau de journalisation actif sur Info ou sur un autre niveau inférieur dans la liste. Il n'est pas nécessaire de supprimer les instructions logger.Debug de vos règles. Ensuite, seuls les messages Info, Warn, Error ou Fatal seront affichés. Ce même comportement s'applique à tous les niveaux de journalisation. Par exemple, si vous définissez le niveau sur Info et que beaucoup de messages d'informations encombrent le groupe de fonctions Journal iLogic, définissez le niveau de journalisation sur Warn. Les messages de type Info disparaissent et seuls les messages de type Warn, Error et Fatal sont affichés. La définition du niveau de journalisation actif vous permet d'afficher uniquement les types de messages dont vous avez besoin.
Liens de navigation
| Une fois que vous avez supprimé des messages du groupe de fonctions, les liens de navigation s'affichent dans la partie supérieure du groupe de fonctions si des messages plus anciens sont disponibles. | 20 000 messages au maximum peuvent être affichés dans le groupe de fonctions Journal iLogic. S'il y a plus de 20 000 messages, les liens de navigation situés dans la partie inférieure du groupe de fonctions vous permettent d'accéder aux messages figurant après la limite maximale autorisée (définie sur 20 000). |
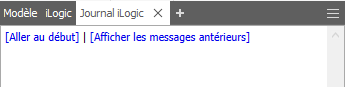
|
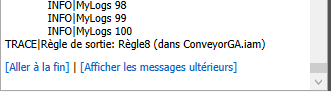
|
Suivi des règles
Le suivi des règles est une nouvelle fonctionnalité d'iLogic qui permet de visualiser quand et pourquoi une règle est exécutée. Cette fonction consigne automatiquement les messages lorsqu'une règle est saisie puis abandonnée, et enregistre également les éléments qui déclenchent l'exécution de la règle. Il suffit de définir le niveau de journalisation actif sur Trace pour afficher ces messages. Rétablissez le niveau de journalisation actif pour les désactiver.
Collaboration
Les annotations 3D sont désormais affichées dans les vues partagées et dans le visualiseur Fusion Team.
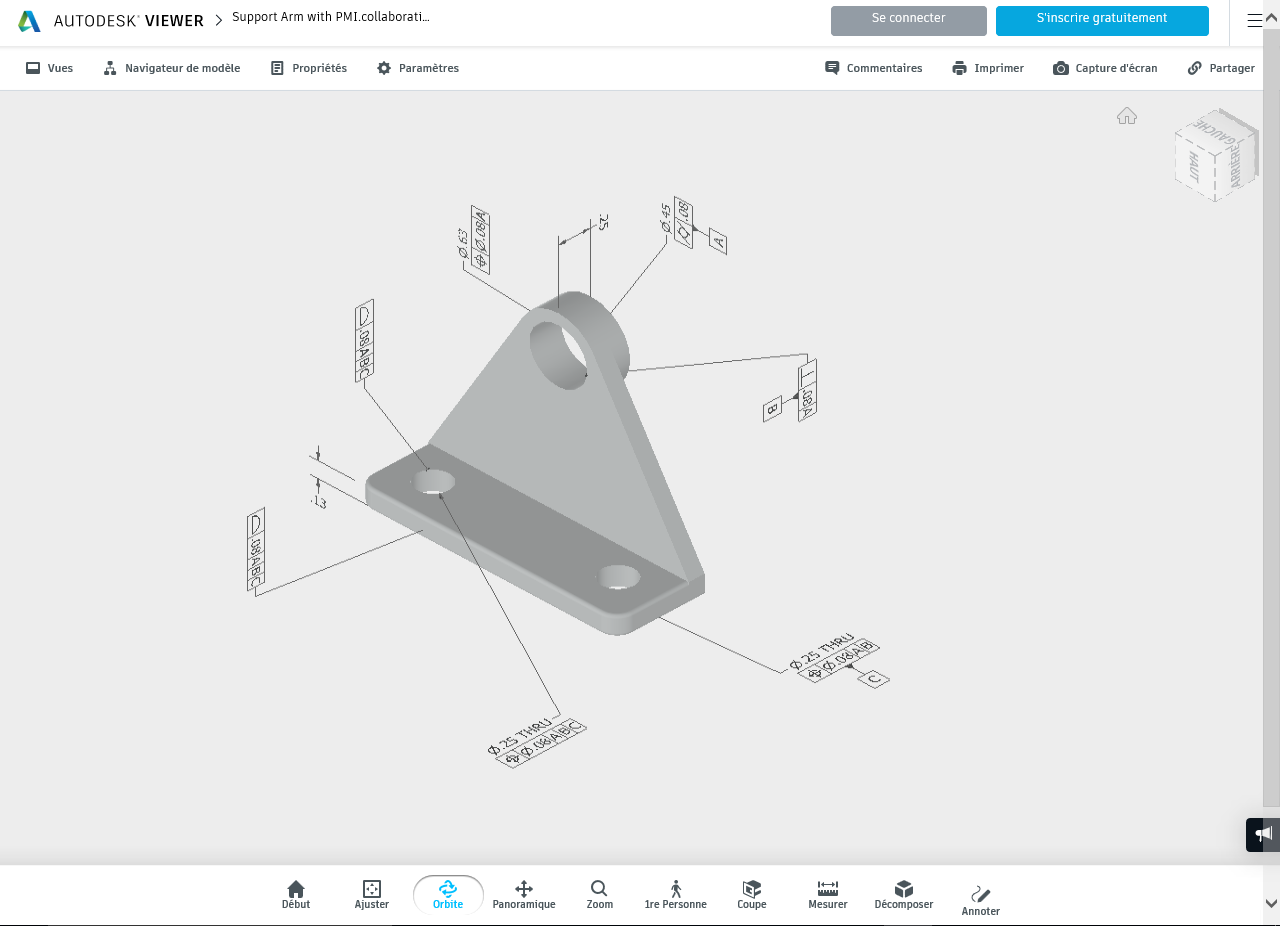
Convertisseurs
SolidWorks
Les données de maillage SolidWorks peuvent désormais être importées. Dans la section Filtres d'objet de la boîte de dialogue, sélectionnez l'option Maillage afin d'inclure des maillages du fichier sélectionné. Pour en savoir plus sur l'utilisation des données de maillage, reportez-vous à la rubrique A propos de l'utilisation de la géométrie de maillage.
STEP
Vous pouvez désormais importer des données PMI graphiques à partir d'un fichier STEP 242. Pour cela, sélectionnez l'option PMI graphique.
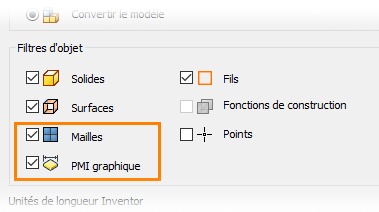
AnyCAD
Les performances ont été améliorées lors de l'importation de fichiers de CAO Inventor non natifs et sont particulièrement notables lors de l'importation de fichiers qui possèdent une structure d'ensemble complexe.
Général
Nouvelles commandes du ruban mises en évidence
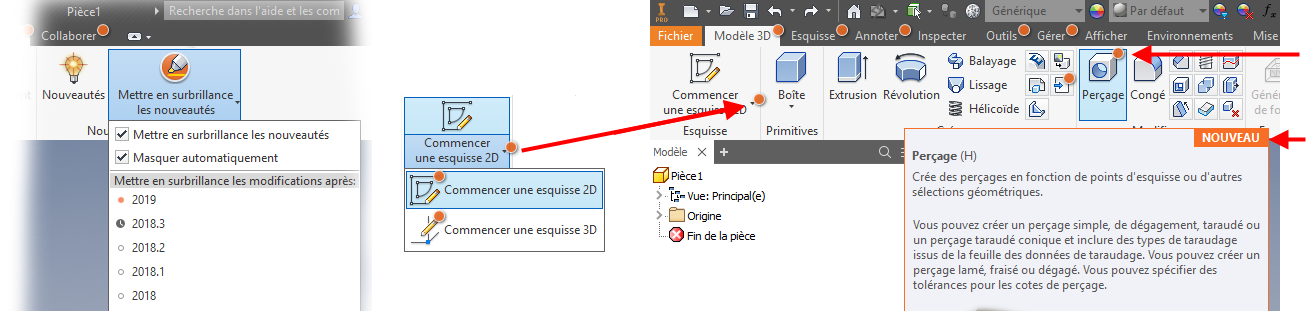
Lorsque vous activez l'option Mettre en surbrillance les nouveautés (désactivée par défaut), les badges de couleur mettent en évidence les commandes nouvelles ou mises à jour. Vous pouvez ainsi explorer rapidement les commandes nouvelles ou mises à jour que vous utilisez dans vos workflows.
Comment utiliser cette fonction ? Imaginez que vous utilisiez une version antérieure, par exemple 2018.2, et que vous basculiez vers la version 2019. Vous sélectionnez 2018 dans la liste : un badge est associé à toutes les commandes nouvelles ou mises à jour après la version 2018.2. Cela concerne les versions 2018.3, 2019 et 2019.1.
En outre, lorsque vous utilisez la touche F1 pour accéder à une page d'aide (dans la partie supérieure de la page), le cas échéant, des liens vers la rubrique Nouveautés sont disponibles et décrivent les modifications apportées à la fonction ou à la commande.
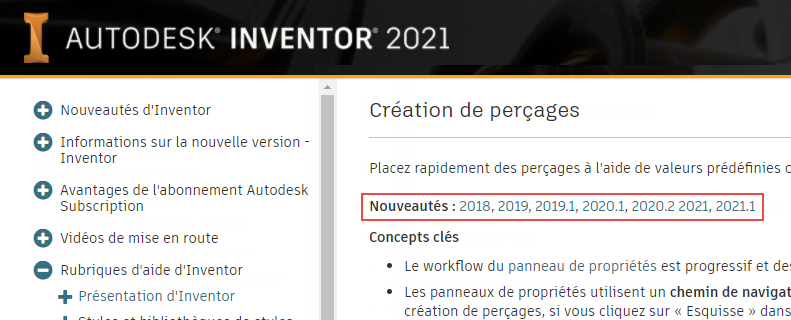
Pour en savoir plus, reportez-vous à la rubrique Pour utiliser les badges de nouveauté/mise à jour.
Champs de valeurs affichant les noms des paramètres dans les info-bulles
Les champs de valeurs affichent désormais le nom du paramètre dans l'info-bulle. Lorsque vous placez le curseur de la souris sur le nom du paramètre, la valeur correspondante s'affiche.
Voici quelques exemples de comparaison entre les versions antérieures (image de gauche) et la version 2019.1 (image de droite) :
Boîte de dialogue
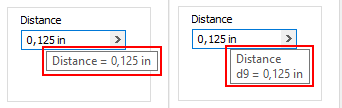
Panneau de propriétés
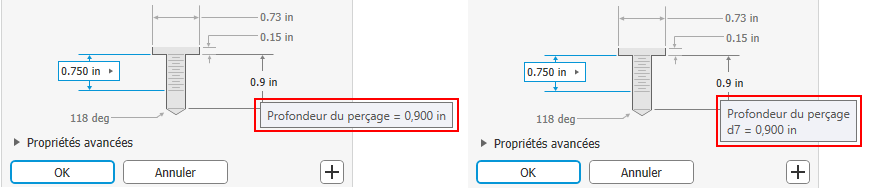
Zone de dessin
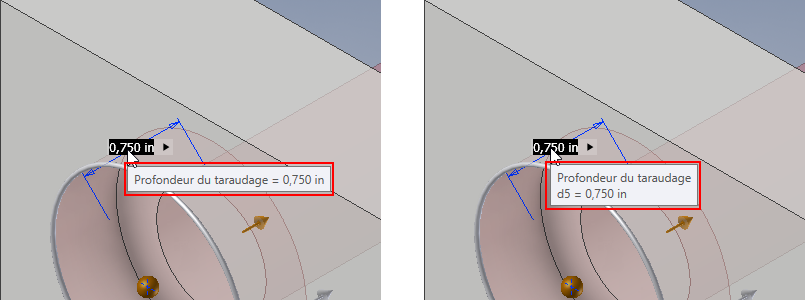
Mini-barre d'outils

Vues en coupe du modèle
Lorsque vous installez Inventor, vous avez la possibilité d'accepter une activité de collecte des données. Sur la base de vos données d'utilisation Inventor, une vue en demi-coupe est utilisée dans la plupart des cas dans les modèles de pièces et d'ensemble. Par conséquent, grâce à cette mise à jour, la commande Vue en coupe est définie par défaut sur Vue en demi-coupe lors de sa première utilisation dans une session Inventor. Merci de nous aider à définir le paramètre approprié pour cet outil. La commande Vue en coupe est accessible à partir des onglets Afficher et Annoter dans les documents pièce et ensemble.

Améliorations apportées au panneau de propriétés
Chemin de navigation
Vous pouvez modifier les noms des fonctions et des esquisses depuis le panneau de propriétés. Cliquez sur le texte du chemin de navigation à modifier pour l'activer. Cliquez de nouveau pour accéder au mode d'édition et modifier le texte. Appuyez sur Entrée pour terminer la modification. Le nom du noeud du navigateur est mis à jour lorsque vous cliquez sur OK pour terminer le perçage.
Valeurs prédéfinies
Les valeurs prédéfinies stockent désormais des informations de tolérance dans les champs de valeur. Vous pouvez accéder à la boîte de dialogue Tolérance depuis le menu déroulant du champ. Pour qu'aucune valeur de tolérance ne soit affichée, définissez l'option Type de tolérance sur Par défaut et enregistrez la valeur prédéfinie. Lorsqu'une valeur possède une tolérance, le contrôle de modification de valeur affiche un arrière-plan de couleur sous la flèche déroulante et dans le menu déroulant.
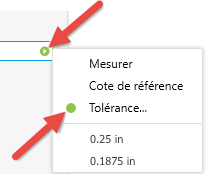
Pour en savoir plus, reportez-vous à la rubrique A propos des panneaux de propriétés.
Menu du panneau
La commande Perçage comporte de nouvelles entrées dans le menu du panneau :

-
Présélectionner les points de centre de l'esquisse : lorsque cette option est sélectionnée, tous les points de centre de l'esquisse active non utilisés sont automatiquement sélectionnés pour être utilisés avec la commande Perçage et un perçage est défini pour chaque point de centre.
- Partager automatiquement l'esquisse : lorsque vous utilisez la commande Perçage, si certains points de centre de l'esquisse restent inutilisés lorsque vous cliquez sur
 (Créer un perçage), l'esquisse est automatiquement partagée et visible pour la création du perçage suivant. Si vous n'utilisez pas l'esquisse pour le perçage suivant, ou si vous cliquez sur Annuler ou appuyez sur Echap, l'esquisse ne sera pas partagée. Vous pouvez partager une esquisse manuellement en cliquant avec le bouton droit de la souris sur le noeud du navigateur de l'esquisse, puis en choisissant Partager l'esquisse. La fonction de partage automatique des esquisses est uniquement disponible dans l'environnement de pièce.
(Créer un perçage), l'esquisse est automatiquement partagée et visible pour la création du perçage suivant. Si vous n'utilisez pas l'esquisse pour le perçage suivant, ou si vous cliquez sur Annuler ou appuyez sur Echap, l'esquisse ne sera pas partagée. Vous pouvez partager une esquisse manuellement en cliquant avec le bouton droit de la souris sur le noeud du navigateur de l'esquisse, puis en choisissant Partager l'esquisse. La fonction de partage automatique des esquisses est uniquement disponible dans l'environnement de pièce.
Commentaires sur les modifications de valeurs
Pour la commande Perçage, lorsqu'une valeur est incorrecte, par exemple si la longueur de taraudage spécifiée est supérieure à la profondeur de perçage, la valeur s'affiche en rouge et l'info-bulle indique que cette valeur est incorrecte lors de sa saisie. Cela vous permet de corriger immédiatement la valeur ou de trouver une autre valeur à modifier pour que celle-ci devienne correcte. Les valeurs valides sont indiquées en noir.
Pour en savoir plus, reportez-vous à la rubrique Création de perçages.
Annuler
- Dans une commande active, si une boîte de dialogue ou un panneau de propriétés est affiché, la commande Annuler annule la commande active.
- Dans une commande active, sans boîte de dialogue ni panneau de propriétés affiché, la commande Annuler annule la commande active et une étape du processus en cours.
- Si aucune commande n'est active, la commande Annuler annule une étape du processus en cours.
Mises à jour du contenu de l'aide
- Pour dessiner des courbes 3D : éclaircissements apportés en matière de modification et meilleure visibilité des liens.
- Pour transférer des bibliothèques entre le Centre de contenu local et le serveur : remarque importante ajoutée les étapes de la tâche. Mise à jour des informations sur les produits pris en charge.
- Créer une pièce d'enveloppe : informations d'accès ajoutées.
- Pour créer une courbe de jonction : titre mis à jour, page de référence fusionnée avec la page de tâche, lien F1 mis à jour.
- Pour placer une contrainte de placage ou d'affleurement dans un ensemble : nouvelles informations de contrainte d'axe ajoutées.
- Placer une contrainte : onglet Ensemble - Référence : informations de contrainte d'axe ajoutées.
- Ajouter un symbole d'état de surface : informations de référence déplacées vers la page de tâche et image mise à jour. Vidéo Flash supprimée.
- Modification des paramètres de documents : informations détaillées fournies. (2019)
- Création d'une vue de base et de vues projetées : clarifications supplémentaires apportées en matière de placement des vues ombrées, image incluse. (2019)
- Formater le texte - Référence : image de justification ajoutée pour clarifier le fonctionnement des sélections. (2019)
- Une note a été ajoutée et décrit comment déplacer l'indicateur de cote superposée du dessin.
- Liens vers des rubriques connexes ajoutés pour plusieurs pages.