Pour créer une expression
- Sélectionnez les classes d'objets ou calques d'objets auxquels appliquer l'expression, ainsi que l'action qui sera affectée par la requête.
Par exemple, dans le gestionnaire d'affichage d'jeu d’outils AutoCAD Map 3D , cliquez sur un calque avec le bouton droit de la souris, puis sur Lancer une requête pour filtrer les données. Le calque sur lequel vous avez cliqué avec le bouton droit de la souris est la source de données de l'expression. Lorsque vous filtrez les données, jeu d’outils AutoCAD Map 3D n'affiche que les données de ce calque qui correspondent aux conditions de l'expression.
- Dans la fenêtre qui s'ouvre, insérez les éléments composant l'expression.
Si la page de démarrage de l'expression est activée, les boutons représentant différents types d'expression sont affichés. Cliquez sur l'un de ces boutons pour insérer un gabarit d'expression.

Cliquez sur l'un de ces boutons pour commencer par une expression simple.
Pour empêcher l'affichage de ces boutons chaque fois que vous créez une expression, activez la case à cocher Ne pas afficher au démarrage. Vous pouvez les réafficher plus tard en cliquant sur Mise en route.
Pour fermer la page de démarrage, cliquez sur Fermer.
- Dans la zone de l'expression, effectuez l'une des opérations suivantes pour créer votre expression :
- Cliquez sur un élément dans l'expression pour le remplacer par une propriété, une valeur ou un opérateur. Voir Sélection des valeurs de propriétés dans une liste pour plus d'informations sur l'affichage et la sélection de propriétés.
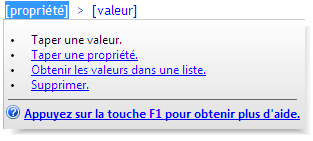
Cliquez sur un élément pour afficher un menu des options permettant de le remplacer ou de le supprimer.
- Utilisez les commandes et les icônes pour ajouter des éléments.

Les menus et boutons de la partie supérieure de la fenêtre permettent d'insérer des éléments.
- Si vous connaissez les noms des propriétés, des valeurs et des opérateurs que vous voulez insérer, entrez-les directement.
Toutes les expressions comprennent du texte que vous pouvez taper.
Une expression peut associer des opérations de plusieurs façons. Par exemple, vous pouvez calculer la superficie de toutes les parcelles, puis rechercher les objets portant le nom de rue "Elm" dont la superficie est supérieure à 1 200 mètres carrés.
- Cliquez sur un élément dans l'expression pour le remplacer par une propriété, une valeur ou un opérateur. Voir Sélection des valeurs de propriétés dans une liste pour plus d'informations sur l'affichage et la sélection de propriétés.
- Au moment de la création de votre expression, vous pouvez :
- Evaluer la valeur d'une propriété. Par exemple, cherchez les objets d'un calque Parcelles dont la propriété NomRue est "Elm". Cette expression prendrait la forme suivante :
NOM_RUE = 'ELM St'
- Effectuer un calcul, puis en évaluer le résultat. Par exemple, dans un premier temps, déterminez la superficie des parcelles, puis cherchez les parcelles dont la superficie est inférieure à une valeur que vous précisez. Cette expression prendrait la forme suivante :
Area2D (Géométrie) < 12000
Remarque :Le nom de la propriété Géométrie peut être différent dans votre banque de données. Il est toujours indiqué sous Propriétés géométriques dans la liste Propriété. Insérez la propriété figurant dans la liste. Ne changez pas manuellement cette propriété et ne remplacez pas sa valeur.
- Effectuer une conversion, puis en évaluer le résultat. Par exemple, convertissez une propriété de parcelle nommée Date_achat de chaîne de texte en chaîne de date, puis cherchez les parcelles acquises avant une date que vous précisez. Cette expression prendrait la forme suivante :
ToDate (DATE_ACHAT, MM/JJ/AAA) AND DATE_ACHAT < 01/01/2005
- Créer une expression de texte. Par exemple, vous pouvez étiqueter un calque représentant des routes à l'aide d'un nom de rue, d'un espace et d'un suffixe (par exemple, "Rue du pont" ou "Champs-Elysées"). Cette expression prendrait la forme suivante :
Concat (NOM_RUE, ' ', SUFFIXE)
- Créer une expression numérique. Par exemple, vous pouvez arrondir les coûts de réparation au dollar supérieur le plus proche. Cette expression prendrait la forme suivante :
Ceil (COUT_REPARATION)
- Filtrer par emplacement. Par exemple, vous pouvez rechercher toutes les parcelles au sein d'un cercle que vous dessinez sur la carte ou en contact avec ce cercle.
Pour obtenir de l'aide sur un élément d'expression, voir Création d'expressions - Référence.
- Evaluer la valeur d'une propriété. Par exemple, cherchez les objets d'un calque Parcelles dont la propriété NomRue est "Elm". Cette expression prendrait la forme suivante :
- Validez l'expression en cliquant sur Valider (au bas de la fenêtre).
La validation vérifie uniquement la syntaxe de l'expression. Elle ne vérifie pas si les valeurs que vous avez spécifiées sont correctes pour les données, ni si les résultats sont tels qu'attendus. Si des problèmes de validation surviennent, un message d'erreur vous aide à trouver des solutions.
- Afin de pouvoir réutiliser votre expression ultérieurement, vous pouvez l'enregistrer depuis le menu Options (au bas de la fenêtre).
- Pour appliquer votre expression, cliquez sur OK.
- Pour définir les options d'expression, faites appel au menu Options.