Votre environnement de travail, c'est-à-dire, la façon dont le ruban, les menus, les barres d'outils et les fenêtres ancrables sont présentés, est enregistré dans un espace de travail.
Utilisation d'un espace de travail personnalisé
- Vous pouvez personnaliser un espace de travail de manière à ce qu'il se présente et fonctionne exactement comme vous le voulez ou bien vous pouvez créer un nouvel espace de travail. Vous pouvez enregistrer différents espaces de travail pour différentes tâches, les utiliser pour rationaliser certaines tâches ordinaires ou implémenter des pratiques d'excellence applicables aux tâches et aux flux de travaux de cartographie. Par exemple, vous pouvez configurer un espace de travail dédié à la création de cartes pour rationaliser les tâches d'acquisition, d'intégration et de construction de cartes et un autre espace de travail optimisé pour la création et la publication d'atlas. Vous pouvez définir Map classique ou un espace de travail personnalisé en tant qu'espace de travail par défaut dans la boîte de dialogue Personnaliser l'interface utilisateur. Cet espace de travail devient votre option par défaut pour toutes les futures sessions.
Pour basculer entre les espaces de travail
- Pour basculer pendant une session :
- Cliquez sur le sélecteur d'espace de travail.
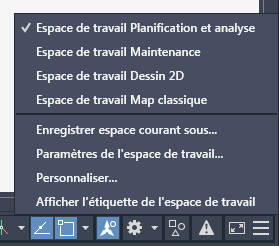
- Sélectionnez un espace de travail dans la liste.
Votre nouvelle sélection reste active pendant la session en cours (à moins que vous ne la modifiiez à nouveau).
- Cliquez sur le sélecteur d'espace de travail.
- Pour utiliser Map classique ou un espace de travail personnalisé comme espace de travail par défaut
- Cliquez sur le sélecteur d'espace de travail.
- Cliquez sur Personnaliser.
- Cliquez avec le bouton droit de la souris sur l'espace de travail à définir comme espace de travail par défaut et choisissez Paramètres par défaut.
- Pour utiliser cet espace de travail pendant la session en cours (en plus de le définir comme espace de travail par défaut), cliquez avec le bouton droit de la souris et choisissez Définir courant.
- Cliquez sur OK.
La prochaine fois que vous lancerez jeu d’outils AutoCAD Map 3D, vous verrez le nouvel espace de travail par défaut.
- Pour passer à un espace de travail par défaut standard :
- Cliquez sur .
- Sélectionnez un autre espace de travail par défaut.
La prochaine fois que vous lancerez jeu d’outils AutoCAD Map 3D, vous verrez le nouvel espace de travail par défaut.
Pour plus d'informations, voir Espaces de travail.
Pour créer un nouvel espace de travail
- Dans l'espace de travail Planification et analyse, cliquez sur l'onglet Outils
 le groupe de fonctions Personnalisation
le groupe de fonctions Personnalisation Interface utilisateur.
Interface utilisateur. - Dans la boîte de dialogue Personnaliser l'interface utilisateur, sous Personnalisations dans tous les fichiers IUP, cliquez avec le bouton droit de la souris sur le noeud Espaces de travail et sélectionnez Nouvel espace de travail ou cliquez avec le bouton droit de la souris sur un espace de travail existant et choisissez Dupliquer.
- Sélectionnez le nouvel espace de travail.
- Sous Contenu de l'espace de travail, cliquez sur Personnaliser l'espace de travail.
- Dans l'arborescence Personnalisations dans tous les fichiers IUP, activez la case de chacun des éléments à inclure.
- Cliquez sur Terminé.
- Cliquez sur OK.
Pour ajouter des options de ruban, de menu et de barre d'outils
- Dans la boîte de dialogue Personnaliser l'interface utilisateur, sous Personnalisations dans tous les fichiers IUP, sélectionnez l'espace de travail à modifier.
- Sous Personnalisations dans tous les fichiers IUP, développez l'élément à personnaliser de manière à visualiser tous ses sous-éléments.
Par exemple, développez le menu pour visualiser les options qu'il contient.
- Depuis la zone Liste des commandes, faites glisser l'outil à ajouter jusqu'à l'élément dans la zone Personnalisations dans tous les fichiers IUP.
- Cliquez sur Appliquer.
- Cliquez sur OK.
Pour ajouter des onglets de ruban, des barres d'outils ou des menus complets à un espace de travail
- Dans la boîte de dialogue Personnaliser l'interface utilisateur, sous Personnalisations dans tous les fichiers IUP, sélectionnez l'espace de travail à modifier.
- Sous Contenu de l'espace de travail, cliquez sur Personnaliser l'espace de travail.
- Dans l'arborescence Personnalisations dans tous les fichiers IUP, activez la case de chacun des éléments à inclure.
- Cliquez sur Terminé.
- Cliquez sur OK.
Pour rétablir les couleurs par défaut
- Cliquez sur

 Options.
Options. - Dans la boîte de dialogue Options, cliquez sur l'onglet Affichage, puis sur Couleurs.
- Dans la boîte de dialogue Couleurs de la fenêtre de dessin, sélectionnez l'élément à modifier en cliquant sur les images correspondant à l'onglet Modèle ou aux onglets de présentation.
A mesure que vous cliquez sur les images, la sélection s'affiche dans la liste Elément de la fenêtre. Vous avez également la possibilité de changer un attribut en le sélectionnant dans la liste Elément de la fenêtre. Pour modifier, par exemple, l'arrière-plan de la carte, sélectionnez Arrière-plan de l'onglet Objet.
- Cliquez sur Sélectionner une couleur dans la liste Couleur.
- Dans la boîte de dialogue Sélectionner la couleur, cliquez sur l'onglet Carnet de couleurs, puis choisissez Couleurs jeu d’outils AutoCAD Map 3D dans la liste Carnet de couleurs.
Le carnet de couleurs jeu d’outils AutoCAD Map 3D affiche les couleurs par défaut utilisées dans l'application. Vous pouvez sélectionner une couleur ou utiliser le carnet de couleurs comme référence. Il ne permet pas de gérer les paramètres par défaut dans l'application ; n'essayez donc pas de le modifier.
- Sélectionnez une couleur en cliquant sur un échantillon.
Cliquez, par exemple, sur l'échantillon bleu pour l'arrière-plan de la carte afin de l'utiliser comme nouvelle couleur d'arrière-plan de la carte (onglet Objet).
- Cliquez sur OK.
- Dans la boîte de dialogue Options de couleurs, cliquez sur Appliquer et Fermer pour enregistrer les paramètres actuels dans le registre Système et quitter la boîte de dialogue.
- Dans la boîte de dialogue Options, cliquez sur OK.
Pour afficher l'interface de ligne de commande pour un espace de travail particulier
- Dans l'espace de travail Planification et analyse, cliquez sur l'onglet Outils
 le groupe de fonctions Personnalisation
le groupe de fonctions Personnalisation Interface utilisateur.
Interface utilisateur. - Dans la boîte de dialogue Personnaliser interface utilisateur, sélectionnez un espace de travail.
- Dans la zone Contenu de l'espace de travail, développez Palettes, accédez au bas de la liste, puis cliquez sur Ligne de commande.
- Dans la zone Propriétés sous Apparence, cliquez sur Afficher, puis sélectionnez Oui dans la liste déroulante.
- Sous Contenu de l'espace de travail, cliquez sur le bouton Personnaliser l'espace de travail.
- Cliquez sur OK.
Pour masquer la barre d'état de Map
- Sur la ligne de commande, entrez MAPSTATUSBAR.
- Entrez CACHER.
Pour activer par défaut la fonction Mettre automatiquement à jour les modifications
- Sur la ligne de commande, entrez MAPEDITSETAUTODEFAULT.
- Entrez ACTIVEE.
Pour désactiver le pooling de connexions par défaut
- Sur la ligne de commande, entrez MAPCONNECTIONPOOLING.
- Entrez DESACTIVEE.
Pour activer ou désactiver les boîtes de dialogue de sélection de fichier
- Sur la ligne de commande, entrez FILEDIA.
- Pour activer les boîtes de dialogue, entrez 1. Pour désactiver les boîtes de dialogue, entrez 0.
Si vous utilisez des scripts pour automatiser certaines fonctions d'jeu d’outils AutoCAD Map 3D, il peut être judicieux de désactiver les boîtes de dialogue.
Pour activer ou désactiver d'autres boîtes de dialogue
- Sur la ligne de commande, entrez CMDDIA.
- Pour activer les boîtes de dialogue, entrez 1. Pour désactiver les boîtes de dialogue, entrez 0.