Remarque : Les formats d'étiquette peuvent inclure des propriétés qui obtiennent leur valeur d'autres propriétés. Si la valeur Unité change au niveau du projet, toutes les étiquettes ayant cette propriété dans leurs sous-pièces sont mises à jour pour refléter ce changement.
Remarque : Bien que les groupes de lignes de tuyauterie ne soient pas des entités physiques, vous pouvez configurer des formats d'étiquette pour ces groupes comme pour n'importe quel autre composant.
- Dans le ruban, cliquez sur l'onglet Début
 groupe de fonctions Projet
groupe de fonctions Projet  Gestionnaire de projets
Gestionnaire de projets  Configuration de projet.
Configuration de projet.
- Dans l'arborescence Configuration de projet, développez Paramètres de fichier DWG Plant 3D.
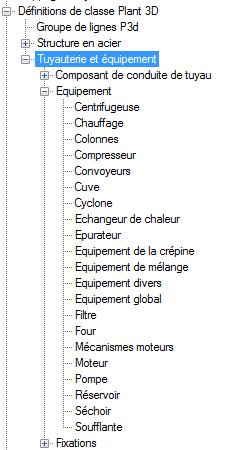
- Continuez à développer la liste jusqu'à localiser un objet Plant 3D (p. ex. Compresseur) et cliquez dessus.
- Dans le volet Paramètres de classe, sous Format d'étiquette, cliquez sur le type de format d'étiquette sur lequel vous souhaitez baser le nouveau format (p. ex. Etiquette de l'équipement [type-numéro]). Cliquez sur le bouton Créer.
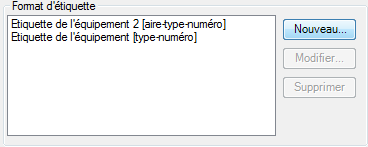
- Dans la boîte de dialogue Configuration du format d'étiquette, dans la zone Nom du format, entrez le nom du nouveau format (p. ex. Etiquette de l'équipement [type-numéro]).
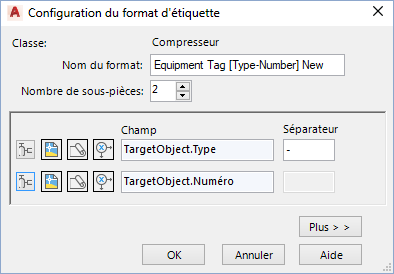
- Dans la zone Nombre de sous-pièces, indiquez le nombre de sous-pièces voulues dans l'étiquette (p. ex. 3) ou cliquez sur les flèches vers le haut ou vers le bas jusqu'à ce que le nombre voulu soit affiché.
Conseil : Utilisez autant de propriétés que nécessaire comme sous-pièces. Utilisez des séparateurs uniquement entre ces sous-pièces, pas à l'intérieur de celles-ci. Des séparateurs apparaissent entre les sous-pièces d'une étiquette si vous les spécifiez dans la zone Séparateur. Si vous entrez un tiret entre des éléments de la zone Champ (p. ex. N-N-N), les résultats obtenus peuvent être inattendus.
-
 Dans la première rangée d'icônes, cliquez sur Sélectionner les propriétés de la classe (première icône sur la gauche).
Dans la première rangée d'icônes, cliquez sur Sélectionner les propriétés de la classe (première icône sur la gauche).
- Dans la boîte de dialogue Sélectionner la propriété de classe, effectuez les opérations suivantes :
- Sous Classe, cliquez sur Equipement.
- Sous Propriété, cliquez sur Type.
- Sélectionnez la case à cocher Utiliser la propriété de l'objet cible.
- Cliquez sur OK.
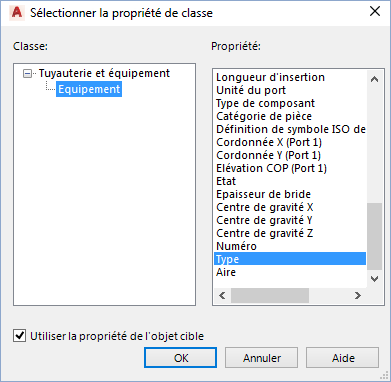
-
 Dans la boîte de dialogue Configuration du format d'étiquette, dans la deuxième rangée d'icônes, cliquez sur Sélectionner les propriétés du dessin.
Dans la boîte de dialogue Configuration du format d'étiquette, dans la deuxième rangée d'icônes, cliquez sur Sélectionner les propriétés du dessin.
- Dans la boîte de dialogue Sélectionner la propriété du dessin, effectuez les opérations suivantes :
- Sous Catégorie, cliquez sur Général.
- Sous Propriétés du dessin, cliquez sur Zone de dessin.
- Cliquez sur OK.
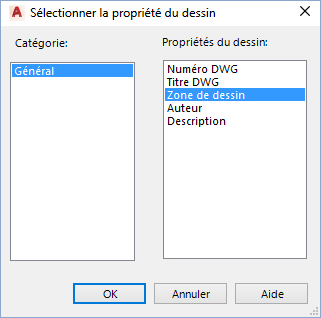
-
 Dans la boîte de dialogue Configuration du format d'étiquette, dans la deuxième rangée d'icônes, cliquez sur Définir l'expression (dernière icône de la rangée).
Dans la boîte de dialogue Configuration du format d'étiquette, dans la deuxième rangée d'icônes, cliquez sur Définir l'expression (dernière icône de la rangée).
- Dans la boîte de dialogue Définir l'expression, sous Résultats, cliquez sur Aucune expression (valeur libre). Cliquez sur OK.
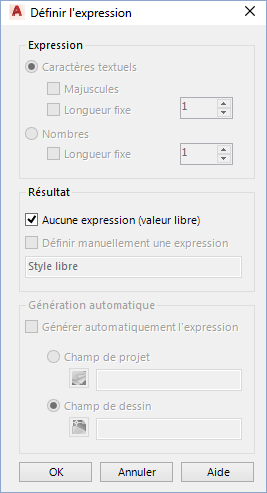
-
 Dans la boîte de dialogue Configuration du format d'étiquette, dans la troisième rangée d'icônes, cliquez sur Définir l'expression.
Dans la boîte de dialogue Configuration du format d'étiquette, dans la troisième rangée d'icônes, cliquez sur Définir l'expression.
- Dans la boîte de dialogue Définir l'expression, sous Expression, effectuez les opérations suivantes :
- Cliquez sur Numéros.
- Activez la case à cocher Longueur fixe. Dans la zone Longueur fixe, entrez une valeur ou cliquez sur la flèche vers le haut jusqu'à ce que le nombre voulu soit affiché.
Remarque : Si la section Expression est désactivée : sous Résultat, désactivez la case à cocher Aucune expression (valeur libre). Suivez ensuite les instructions de l'étape 14.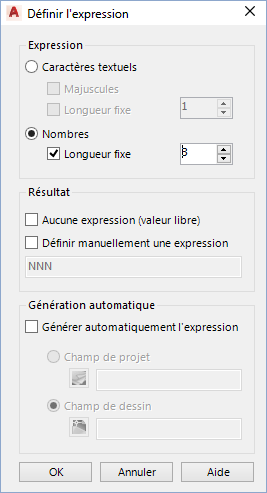
- Cliquez sur OK.
- Dans la boîte de dialogue Format d'étiquette, sous Séparateur, entrez un séparateur à l'endroit approprié. Dans l'exemple ci-dessous, un point (.) sert de séparateur pour General.Area[].
Remarque : N'insérez pas de séparateur dans la zone Champ.
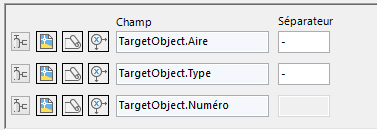
- Cliquez sur OK.
- Dans le volet Paramètres de classe, sous Propriétés, dans la colonne Nom de la propriété, cliquez sur TagFormatName.
- Dans la ligne TagFormatName, dans la liste déroulante de la colonne Valeur par défaut, cliquez sur le format d'étiquette à utiliser pour l'étiquetage de l'objet Plant 3D.
- Cliquez sur OK.
Vous avez créé un format d'étiquette et l'avez affecté à un objet Plant 3D. Lorsque vous utilisez l'objet Plant 3D dans un dessin, la boîte de dialogue Affecter l'étiquette vous invite à entrer des données d'étiquette pour le format créé dans cette procédure.