La Liste de lignes P&ID affiche les segments de ligne et les composants associés qui apparaissent dans un dessin P&ID spécifié. Vous pouvez cliquer sur n'importe quel segment de ligne disponible et insérer son équivalent Plant 3D dans le modèle 3D.
- Ouvrez un modèle Plant 3D.
- Dans le ruban, cliquez sur l'onglet Début
 groupe de fonctions Insertion de pièce
groupe de fonctions Insertion de pièce  Liste de lignes P&ID.
Liste de lignes P&ID. - Dans la fenêtre Liste de lignes P&ID, effectuez les opérations suivantes :
- Dans la liste déroulante, cliquez sur le dessin P&ID dont vous souhaitez afficher les lignes et les composants.
- Dans l'arborescence, développez le groupe de lignes de tuyauterie. Cliquez sur un segment de ligne.
- Cliquez sur Positionner.
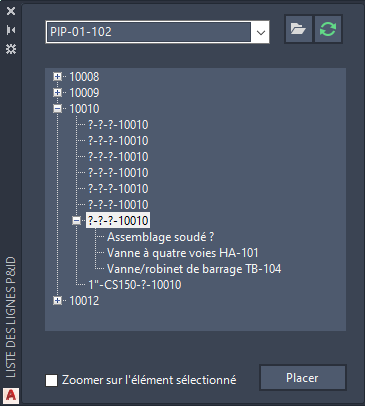
- Effectuez l'une des opérations suivantes :
- Si le diamètre nominal et la spécification des tuyauteries correspondent, passez à l'étape 5.
- Si le diamètre nominal et la spécification des tuyauteries ne correspondent pas, effectuez les opérations suivantes dans la boîte de dialogue Sélectionner le diamètre nominal et la spécification des tuyauteries :
- Sous Spécification des tuyauteries, cliquez sur une spécification (p. ex. CS150).
- Sous Diamètre nominal, sélectionnez un diamètre (p. ex. 4").
- Si vous êtes sûr que votre choix est exact pour toutes les situations, activez la case à cocher Toujours remplacer la valeur de diamètre nominal sélectionnée pour [diamètre nominal]. (Les spécifications des tuyauteries ne sont pas enregistrées avec le diamètre nominal.)
- Cliquez sur Sélectionner. Remarque : Si le diamètre nominal qui vous intéresse n'est pas disponible, vous pouvez spécifier une substitution que vous pouvez corriger ultérieurement. Si vous n'êtes sûr que votre choix est exact, désactivez la case à cocher Toujours remplacer la valeur de diamètre nominal sélectionnée pour [diamètre nominal].
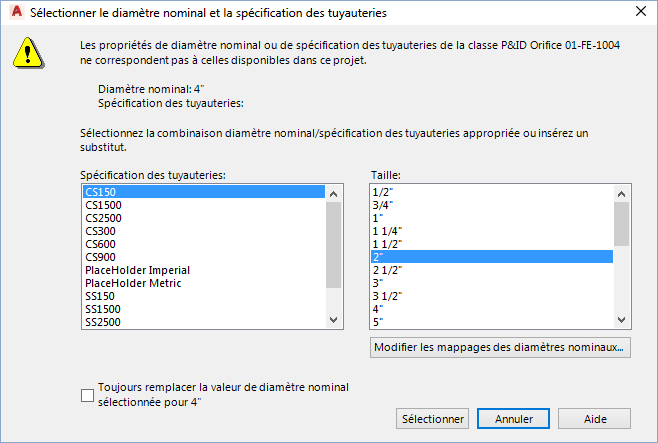
- Dans la zone de dessin, cliquez sur l'emplacement du point de départ du tuyau.
- Cliquez sur le point suivant du tuyau.
- Continuez à cliquer pour indiquer d'autres points du tuyau.
- Appuyez sur Entrée.