Permet d'assembler et gérer les dessins appartenant à un projet.
 Ruban : Cliquez sur l'onglet Début
Ruban : Cliquez sur l'onglet Début  groupe de fonctions Projet
groupe de fonctions Projet  Gestionnaire de projets
Gestionnaire de projets  Entrée de commande :
projectmanager
Entrée de commande :
projectmanager 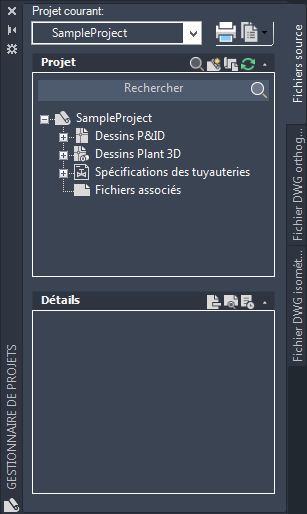
Commandes de projet
Permettent d'ouvrir des projets et d'exécuter des rapports.
- Nom du projet
-
Affiche le nom du projet courant. Par défaut, il s'agit du dernier projet ouvert.
La première fois que vous ouvrez le Gestionnaire de projet, un projet par défaut est affiché. La liste Nom du projet affiche également les options suivantes :
- Projets ouverts précédemment. Affiche une liste des projets ouverts le plus récemment.
- Ouvrir. Affiche la boîte de dialogue Ouvrir, dans laquelle vous pouvez rechercher et sélectionner un fichier project.xml existant.
- Nouveau projet. Affiche l'Assistant Configuration du projet.
- Exemple de projet. Affiche l'exemple de projet fourni avec le produit.
- Bouton Publier

-
Affiche la boîte de dialogue Publier.
- Bouton Rapports

-
Affiche la liste des rapports que vous pouvez exécuter, y compris des rapports personnalisés.
- Gestionnaire de données. Affiche le Gestionnaire de données.
- Exporter les données. Affiche la boîte de dialogue Exporter les données de rapport.
- Importer des données. Ouvre la boîte de dialogue Importer de.
- Rapports Ouvre le Gestionnaire de données en mode Rapports de projet.
Groupe de fonctions Projet
Définit l'organisation générale des dessins dans le projet.
Vous pouvez ajouter, supprimer et réorganiser les dessins et les dossiers. Vous pouvez également sélectionner des dessins et des dossiers dont vous voulez inclure les données dans les rapports.
- Barre d'outils du groupe de fonctions Projet
-
Fournit des boutons permettant d'ouvrir, ajouter et actualiser l'état des dessins.
 Masquer/Afficher la zone de recherche. Affiche ou masque la zone de recherche, dans laquelle vous pouvez rechercher des noms de fichiers spécifiques dans le projet.
Masquer/Afficher la zone de recherche. Affiche ou masque la zone de recherche, dans laquelle vous pouvez rechercher des noms de fichiers spécifiques dans le projet.
-
 Nouveau dessin. Affiche la boîte de dialogue Nouveau fichier DWG, qui permet de créer un dessin basé sur le gabarit par défaut et de l'ajouter à l'arborescence du projet.
Nouveau dessin. Affiche la boîte de dialogue Nouveau fichier DWG, qui permet de créer un dessin basé sur le gabarit par défaut et de l'ajouter à l'arborescence du projet.
-
 Copier un dessin dans ce projet. Ouvre la boîte de dialogue Sélectionner des dessins à copier dans le projet, dans laquelle vous pouvez sélectionner un ou plusieurs fichiers à copier dans le projet.
Copier un dessin dans ce projet. Ouvre la boîte de dialogue Sélectionner des dessins à copier dans le projet, dans laquelle vous pouvez sélectionner un ou plusieurs fichiers à copier dans le projet.
-
 Actualiser l'état du fichier DWG. Vérifie si des dessins ou fichiers du projet sont en cours de modification par un autre utilisateur.
Actualiser l'état du fichier DWG. Vérifie si des dessins ou fichiers du projet sont en cours de modification par un autre utilisateur.
Remarque : L'actualisation peut également synchroniser le dessin avec le projet. La synchronisation automatique se définit avec synchstylesmode. - Noeuds de l'arborescence Projet
-
Chaque noeud dans l'arborescence du projet est indiqué par une icône particulière.
-
 Noeud Projet. Représente l'unité organisationnelle de plus haut niveau dans l'arborescence du projet.
Remarque : L'icône en regard du noeud Projet indique le type de projet. Par exemple, l’icône de BIM 360
Noeud Projet. Représente l'unité organisationnelle de plus haut niveau dans l'arborescence du projet.
Remarque : L'icône en regard du noeud Projet indique le type de projet. Par exemple, l’icône de BIM 360 se trouve en regard d’un projet de collaboration.
se trouve en regard d’un projet de collaboration.
-
 Noeud Dessins P&ID. Représente un groupe par défaut réunissant les dessins P&ID qui ne peuvent pas être supprimés. Vous pouvez ajouter des dossiers imbriqués dans ce dossier.
Noeud Dessins P&ID. Représente un groupe par défaut réunissant les dessins P&ID qui ne peuvent pas être supprimés. Vous pouvez ajouter des dossiers imbriqués dans ce dossier.
-
 Noeud Dessins Plant 3D. Représente un groupe par défaut réunissant les dessins Plant 3D qui ne peuvent pas être supprimés. Vous pouvez ajouter des dossiers imbriqués dans ce dossier.
Noeud Dessins Plant 3D. Représente un groupe par défaut réunissant les dessins Plant 3D qui ne peuvent pas être supprimés. Vous pouvez ajouter des dossiers imbriqués dans ce dossier.
-
 Noeud Fichiers associés. Représente un groupe par défaut réunissant les fichiers associés qui ne peuvent pas être supprimés. Représente également les dossiers que vous pouvez créer dans n'importe que regroupement par défaut.
Noeud Fichiers associés. Représente un groupe par défaut réunissant les fichiers associés qui ne peuvent pas être supprimés. Représente également les dossiers que vous pouvez créer dans n'importe que regroupement par défaut.
-
 noeud Dessin. Représente un dessin du projet.
Remarque : Dans un projet de collaboration, un cercle se trouve en regard de chaque nœud de dessin et indique si un dessin est extrait ou non. Le cercle s'affiche uniquement si le fichier est mis en cache localement, ce qui se produit lorsqu'il est ouvert.
noeud Dessin. Représente un dessin du projet.
Remarque : Dans un projet de collaboration, un cercle se trouve en regard de chaque nœud de dessin et indique si un dessin est extrait ou non. Le cercle s'affiche uniquement si le fichier est mis en cache localement, ce qui se produit lorsqu'il est ouvert. Non extrait
Non extrait
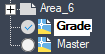 Extrait
Extrait
-
 Noeud Dessin verrouillé. Représente un dessin qui est en cours de modification.
Noeud Dessin verrouillé. Représente un dessin qui est en cours de modification.
-
 Noeud Dessin manquant. Représente un dessin qui a été déplacé ou supprimé.
Noeud Dessin manquant. Représente un dessin qui a été déplacé ou supprimé.
-
 Noeud Dessin référencé (xréf). Représente un dessin référencé par le projet.
Noeud Dessin référencé (xréf). Représente un dessin référencé par le projet.
-
Groupe de fonctions Détails
Fournit des informations sur le projet ou sur des dessins sélectionnés dans l'arborescence du Gestionnaire de projets.
Pour changer l'affichage, cliquez sur le bouton correspondant dans la barre d'outils du groupe de fonctions Détails.
- Détails

-
Affiche des informations sur le noeud sélectionné.
- Détails du projet. Affiche des informations sur le projet, notamment l'emplacement du projet, son nom, sa description, le type d'unité et le numéro du projet.
- Détails du dessin.Affiche l'état du dessin, sa description, le nom de fichier, l'emplacement, la taille et les dates d'enregistrement et de modification.
- Aperçu

-
Lorsqu'un noeud de dessin est sélectionné, affiche un aperçu du dessin en question.Remarque : Dans les projets de collaboration, vous pouvez afficher un aperçu du dessin avant de l'ouvrir.
- Historique de travail (onglet Fichiers source uniquement)

-
Lorsqu'un dessin est sélectionné, affiche toutes les entrées de l'historique de travail concernant ce dessin.
Les heures et dates utilisent les paramètres système Windows courants.
- Date de modification. Affiche la date et l'heure des modifications associées à l'entrée la plus récente de l'historique de travail.
- Utilisateur. Affiche le nom de la personne qui a ouvert le dessin pour le modifier.
-
Etat. Affiche l'état du dessin. Les catégories d'état diffèrent selon les normes utilisées par votre société. Cela peut être notamment :
- Non attribué. Aucun état n'est affecté.
- En cours. Le projet est ouvert pour modification.
- A vérifier. Le projet est prêt à être vérifié.
- Révision 1 à 4 . Numéro de révision du projet.
- Final. Le projet est final.
- Archiver. Le projet est prêt à être archivé.
- Gérer. Affiche le Gestionnaire d'état du projet, où vous pouvez personnaliser les options d'état.
- Notes. Affiche les descriptions introduites par la personne mettant à jour l'historique de travail. Seul l'auteur de l'entrée de l'historique peut mettre à jour les notes existantes.
Menus contextuels : noeud de l'arborescence de projet sur tous les onglets
Les options suivantes, répertoriées dans l'ordre alphabétique, s'affichent lorsque vous cliquez avec le bouton droit sur un noeud dans l'arborescence du projet. Les options disponibles varient selon le type de noeud sélectionné.
| Option de menu | Onglet | Noeud | Description |
|---|---|---|---|
| Ajouter l'historique de travail |
|
|
Affiche la boîte de dialogue Historique de travail, dans lequel vous pouvez mettre à jour l'état et ajouter des annotations. |
| Contrôler le projet |
|
|
Vérifie si le projet contient des erreurs. |
| Archiver |
|
|
Archive la ressource extraite. |
| Extraire |
|
|
Extrait la ou les ressource(s) sélectionnée(s). |
| Nettoyer les fichiers mis en cache |
|
|
Supprime les fichiers dessin mis en cache localement. |
| Fermer le projet |
|
|
Ferme le projet en cours. |
| Réduire |
|
Dossier ajouté | Réduit le contenu du dossier et place un signe plus (+) en regard du nom de dossier. |
| Copier un dessin dans ce projet |
|
|
Affiche la boîte de dialogue Sélectionner des dessins à copier dans le projet. |
| Copier le fichier dans le projet |
|
|
Affiche la boîte de dialogue Sélectionner des fichiers à copier dans le projet. Les fichiers sont copiés dans le dossier de projet. Les dessins AutoCAD peuvent être sélectionnés, mais ils ne peuvent pas contenir d'objet Plant. |
| Créer une vue adjacente |
|
|
Crée une vue adjacente à la vue actuelle, par exemple en haut ou en bas. |
| Gestionnaire de données |
|
|
Affiche le Gestionnaire de données. |
| Supprimer la vue |
|
|
Supprime la vue orthographique. |
| Propriétés de génération automatique du dessin |
|
|
Affiche la boîte de dialogue Propriétés de génération automatique du dessin, qui permet de définir des propriétés générées automatiquement pour les dessins. |
| Modifier la vue |
|
|
Affiche l'OrthoCube dans la fenêtre de sélection de la vue orthographique. Vous pouvez modifier la configuration de la vue orthographique, choisir les modèles à inclure, changer l'échelle, etc. |
| Exporter les données |
|
|
Affiche la boîte de dialogue Exporter les données de rapport. |
| Exporter au format PCF |
|
|
Affiche la boîte de dialogue Enregistrer PCF sous. |
| Filtre pour |
|
|
Affiche une boîte de dialogue permettant d'entrer les critères de filtrage afin de n'afficher que les numéros de ligne désirés. |
| Importer des données |
|
|
Affiche la boîte de dialogue Importer de. |
| Lien vers le fichier |
|
|
Affiche la boîte de dialogue Sélectionner des dessins à lier au projet. Les fichiers ne sont pas copiés dans le dossier de projet. |
| Localiser un dessin |
|
|
Localise un dessin que vous avez renommé ou déplacé. Vous pouvez utiliser cette option pour rechercher un dessin qui s'affiche dans le Gestionnaire de projets avec une icône de fichier manquant. |
| Ligne verrouillée et sécurisée |
|
|
Verrouillez des lignes pour indiquer qu'elles ont été envoyées à la fabrication et qu'elles ne peuvent plus être modifiées. |
| Nouveau dessin |
|
|
Affiche la boîte de dialogue Nouveau fichier DWG. |
| Nouveau dossier |
|
|
Affiche la boîte de dialogue Propriétés du dossier de projet, qui permet de créer un nouveau dossier. |
| Ouvrir |
|
|
Affiche le dessin sélectionné. |
| Ouvrir en lecture seule |
|
|
Affiche le dessin sélectionné en lecture seule. Vous ne pouvez pas enregistrer les modifications apportées à un dessin ouvert en lecture seule. |
| Options |
|
|
Affiche la boîte de dialogue Options de collaboration. |
| ISO de production |
|
|
Affiche la boîte de dialogue Créer Iso de production, qui permet de créer un dessin isométrique. |
| Propriétés |
|
|
Définit des informations sur le noeud sélectionné. Si vous avez sélectionné un projet, la boîte de dialogue s'affiche. Si vous avez sélectionné un dossier, la boîte de dialogue Propriétés du dossier de projet s'affiche. Si vous avez sélectionné un dessin, la boîte de dialogue Propriétés du dessin s'affiche. |
| Publier |
|
|
Indique les feuilles de dessin que vous pouvez assembler, réorganiser, renommer, copier et enregistrer pour les publier sous forme de jeu de dessins à feuilles multiples. |
| ISO rapide |
|
|
Affiche la boîte de dialogue Créer Iso rapide, qui permet de créer un dessin isométrique. |
| Actualiser à partir du projet |
|
|
Met à jour les paramètres et les fichiers de votre projet local à partir du projet de collaboration cloud. |
| Actualiser la liste des Xréfs |
|
|
Actualise et met à jour la liste de références externes d'un dessin. |
| Supprimer le dessin |
|
|
Supprime le dessin sélectionné du projet. Cette action ne supprime pas le dessin de votre ordinateur. |
| Supprimer un fichier |
|
|
Supprime le fichier sélectionné du projet. Cette action ne supprime pas le fichier de votre ordinateur. |
| Supprimer le dossier |
|
|
Supprime le dossier sélectionné de l'arborescence. Cette option n'est disponible que pour les dossiers qui ne contiennent pas de dossiers imbriqués ni de dessins. |
| Renommer le dessin |
|
|
Renomme des dessins du projet. Cette option n'est pas disponible pour les xréfs imbriquées et les fichiers en lecture seule. |
| Réenregistrer tous les dessins de projet |
|
|
Enregistre les modifications apportées à tous les dessins de projet ouverts ou à tous les dessins qui ont été modifiés au cours de la session actuelle. |
| Afficher les Xréfs en cours d'utilisation |
|
|
Vérifie les xréfs dans les dessins non ouverts et en affiche la liste dans le Gestionnaire de projets. |
| Annuler l'extraction |
|
|
Annule l'extraction de la/des ressource(s) sélectionnée(s) sans inclure de modifications. |
| Déverrouiller la ligne |
|
|
Déverrouille les lignes qui étaient verrouillées. |
| Mettre à jour l'annotation |
|
|
Met à jour les annotations dans le dessin orthographique afin de refléter les modifications apportées au modèle référencé. |
| Mettre à jour la vue |
|
|
Met à jour une vue dans le dessin orthographique afin de refléter les modifications apportées au modèle référencé. |
| Mettre à jour les vues |
|
|
Met à jour toutes les vues dans un dessin orthographique afin de refléter les modifications apportées au modèle référencé. Cette opération peut prendre du temps, en fonction de la complexité du modèle et du nombre de vues. |
| Valider |
|
|
Exécute le programme de validation pour un ou plusieurs dessins P&ID et affiche la liste des erreurs dans la fenêtre Résumé de validation. |
| Valider le projet |
|
|
Exécute le programme de validation pour l'ensemble du projet et affiche la liste des erreurs dans la fenêtre Résumé de validation. |
| Valider la vue |
|
|
Valide une vue dans le dessin orthographique en fonction du modèle référencé pour voir si des modifications ont été apportées. Si tel est le cas, la vue ou le dessin peut être mis à jour. |
| Valider les vues |
|
|
Valide toutes les vues dans le dessin orthographique en fonction du modèle référencé pour voir si des modifications ont été apportées. Si tel est le cas, le dessin peut être mis à jour. |
| Paramètres de validation |
|
|
Affiche la boîte de dialogue Paramètres de validation P&ID, qui permet de définir le type d'erreurs de validation qui sont signalées. |
| Résumé de validation |
|
|
Affiche la fenêtre Résumé de validation, qui récapitule les erreurs signalées. |
| Xréf dans le dessin courant |
|
|
Renvoi au dessin sélectionné dans le dessin courant. |