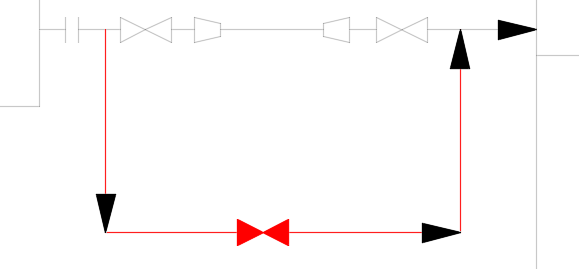Pour activer la fonction Peinture P&ID
Colorier tous les dessins P&ID par propriété pour la session en cours.
- Sur le ruban, cliquez sur l'onglet Début
 groupe de fonctions P&ID
groupe de fonctions P&ID  liste Style de peinture, cliquez sur un style (par exemple : Couleur par taille).
liste Style de peinture, cliquez sur un style (par exemple : Couleur par taille).
- Cliquez sur Peinture par propriété. Tous les dessins P&ID s'affichent désormais dans le style de peinture spécifié.
Pour désactiver la peinture P&ID
- Sur le ruban, cliquez sur l'onglet Début
 groupe de fonctions Peinture P&ID
groupe de fonctions Peinture P&ID  Peinture par propriété.
Peinture par propriété.
Remarque : L'option Peinture P&ID est systématiquement désactivée lorsque vous quittez AutoCAD Plant 3D toolset.
Pour modifier les couleurs de peinture P&ID
- Dans le ruban, cliquez sur l'onglet Début
 groupe de fonctions Projet
groupe de fonctions Projet  Gestionnaire de projets
Gestionnaire de projets  Configuration de projet.
Configuration de projet.
- Dans l'arborescence de la boîte de dialogue Configuration de projet, développez Paramètres DWG P&ID. Cliquez sur Peinture P&ID.
- Dans la liste Style de peinture P&ID, cliquez sur un style (par exemple : Couleur par service).
- Dans le volet Paramètres de peinture P&ID, sous Paramètres de couleur, cliquez sur une couleur.
- Dans la boîte de dialogue Sélectionner une couleur, cliquez sur une couleur. Cliquez sur OK.
Remarque : Si vous souhaitez désactiver une couleur de peinture, cliquez sur DuCalque.
- Cliquez sur OK pour fermer la boîte de dialogue Configuration de projet. Le nouveau style s'affiche dans l'onglet du ruban Peinture P&ID.
Pour ajouter un style de peinture
Ajoutez un style de peinture P&ID personnalisé au projet.
- Dans le ruban, cliquez sur l'onglet Début
 groupe de fonctions Projet
groupe de fonctions Projet  Gestionnaire de projets
Gestionnaire de projets  Configuration de projet.
Configuration de projet.
- Dans l'arborescence de la boîte de dialogue Configuration de projet, développez Paramètres DWG P&ID. Cliquez sur Peinture P&ID.
- Cliquez sur Ajouter. La boîte de dialogue Nouveau style de peinture P&ID à enregistrer s'affiche.
- Dans la zone Nom du nouveau style de peinture P&ID, entrez un nouveau nom (par exemple : Couleur par état).
- Facultatif : dans la zone Description, entrez une description (par exemple : Met en surbrillance les conduites nouvelles et existantes).
Cliquez sur OK.
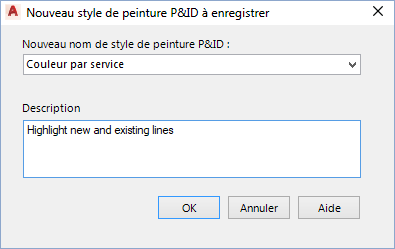
 Dans le volet Paramètres de peinture P&ID, cliquez sur Affecter une couleur par. La boîte de dialogue Sélectionner une liste de propriétés s'affiche.
Dans le volet Paramètres de peinture P&ID, cliquez sur Affecter une couleur par. La boîte de dialogue Sélectionner une liste de propriétés s'affiche.
- Cliquez sur une propriété (par exemple : Etat). Cliquez sur OK.
- Si vous souhaitez modifier les couleurs par défaut, effectuez les opérations suivantes :
- Dans le volet Paramètres de peinture P&ID, sous Paramètres de couleur, cliquez sur une couleur.
- Dans la boîte de dialogue Sélectionner une couleur, cliquez sur une couleur. Cliquez sur OK.
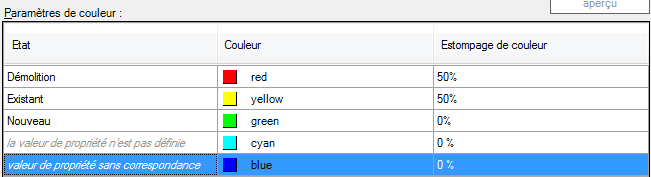
- Cliquez sur OK pour fermer la boîte de dialogue Configuration de projet. Le nouveau style s'affiche dans l'onglet du ruban Peinture P&ID.

Pour mettre en surbrillance les propriétés non affectées
Afficher les propriétés non affectées en rouge.
- Dans le ruban, cliquez sur l'onglet Début
 groupe de fonctions Projet
groupe de fonctions Projet  Gestionnaire de projets
Gestionnaire de projets  Configuration de projet.
Configuration de projet.
- Dans l'arborescence de la boîte de dialogue Configuration de projet, développez Paramètres DWG P&ID. Cliquez sur Peinture P&ID.
- Cliquez sur Ajouter. La boîte de dialogue Nouveau style de peinture P&ID à enregistrer s'affiche.
- Dans la zone Nom du nouveau style de peinture P&ID, entrez un nouveau nom (par exemple : Etat non affecté).
- Facultatif : dans la zone Description, entrez une description (par exemple : Afficher état non affecté en rouge). Cliquez sur OK.
 Dans le volet Paramètres de peinture P&ID, cliquez sur Affecter une couleur par. La boîte de dialogue Sélectionner une liste de propriétés s'affiche.
Dans le volet Paramètres de peinture P&ID, cliquez sur Affecter une couleur par. La boîte de dialogue Sélectionner une liste de propriétés s'affiche.
- Cliquez sur une propriété (par exemple : Etat). Cliquez sur OK.
- Dans le volet Paramètres de peinture P&ID, sous Paramètres de couleur, cliquez sur une valeur utilisée dans le projet(par exemple : Nouveau pour un état ou P pour un service).
- Cliquez sur la couleur pour la valeur sélectionnée.
- Dans la boîte de dialogue Sélectionner une couleur, cliquez sur DuCalque. Cliquez sur OK.
- Cliquez sur Couleur d'estompage. Spécifiez une valeur d'estompage (par exemple : 75 %).
- Répétez les étapes 8 à 11 pour d'autres valeurs que vous utilisez dans le projet.
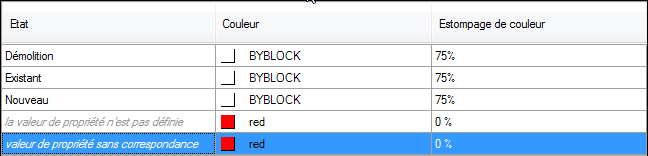
- Cliquez sur une valeur non utilisée dans le projet (par exemple, Valeur de propriété non définie).
- Cliquez sur la couleur pour la valeur non utilisée.
- Dans la boîte de dialogue Sélectionner une couleur, cliquez sur rouge. Cliquez sur OK.
- Répétez les étapes 13 à 16 pour d'autres valeurs que vous n'utilisez pas dans le projet.
- Cliquez sur OK pour fermer la boîte de dialogue Configuration de projet.