Pour créer un mur-rideau linéaire, ajoutez un mur architectural et sélectionnez un type de mur-rideau dans le sélecteur de type.
- Ouvrez une vue de plan d'étage ou une vue 3D.
- Cliquez sur
 (Mur architectural).
(Mur architectural). - Onglet Architecture
 groupe de fonctions Création
groupe de fonctions Création liste déroulante Mur
liste déroulante Mur
 (Mur architectural)
(Mur architectural) - Onglet Structure
 groupe de fonctions Structure
groupe de fonctions Structure liste déroulante Mur
liste déroulante Mur
 (Mur architectural)
(Mur architectural)
Localisation :
- Onglet Architecture
- Sélectionnez un type de mur-rideau dans la liste déroulante Sélecteur de type.
- Pour créer un mur avec des quadrillages horizontaux et verticaux automatiques, spécifiez les propriétés de présentation verticale et horizontale du type de mur.
Pour plus d'informations, voir A propos de la disposition d'un élément de mur-rideau basée sur un type.
Avertissement : Une fois le mur dessiné, vous ne pourrez plus déplacer les quadrillages automatiques de murs-rideaux, sauf si ces quadrillages sont indépendants. Pour ce faire, sélectionnez un quadrillage de mur-rideau et, dans la palette Propriétés, sous Autre, choisissez Indépendant pour Informations attachées au type. Vous pouvez également sélectionner le quadrillage et cliquez sur la punaise qui s'affiche. Lorsqu'un quadrillage automatique est indépendant, sa position reste fixe si vous redimensionnez le mur ou modifiez la présentation du quadrillage à l'aide des propriétés de type du mur-rideau. Ce paramètre vous permet d'ajuster la position de certains quadrillages après avoir créé un quadrillage à espacements réguliers. En revanche, si vous avez placé le quadrillage sur un mur-rideau, il ne sera pas inclus dans le calcul de disposition des quadrillages. - Créez ensuite le mur en utilisant l'une des méthodes suivantes :
- Dessiner le mur : par défaut, l'outil Ligne est actif. S'il n'est pas actif, cliquez sur l'onglet Modifier | Placer Mur
 le groupe de fonctions Dessiner
le groupe de fonctions Dessiner
 (Ligne) ou sélectionnez un autre outil de dessin. Voir Esquisse.
(Ligne) ou sélectionnez un autre outil de dessin. Voir Esquisse. Lorsque vous dessinez un mur, vous pouvez rapidement définir sa longueur en tapant une valeur à l'aide du clavier et tirer ainsi parti de la fonction de cote de repérage. Voir Utilisation de cotes de repérage.
Si vous souhaitez inverser l'orientation du mur par rapport à sa ligne de justification, appuyez sur la barre d'espacement lorsque vous dessinez le mur. Cette méthode fonctionne pour tous les outils de dessin de murs, tels que les rectangles, les cercles et les arcs par trois points.
- Choisir des lignes (
 ) : sélectionnez des lignes existantes. Il peut s'agir de lignes de modèle ou d'arêtes d'éléments comme des toits, des panneaux de murs-rideaux ou d'autres murs.
) : sélectionnez des lignes existantes. Il peut s'agir de lignes de modèle ou d'arêtes d'éléments comme des toits, des panneaux de murs-rideaux ou d'autres murs. - Choisir des faces (
 ) : sélectionnez une face de volume ou une face de modèle générique. Le modèle générique peut être créé in situ ou basé sur un fichier de famille. Voir Création de murs à partir de faces de volume. Conseil : Pour mettre en surbrillance l'ensemble des faces verticales sur le volume ou le modèle générique, appuyez sur la touche Tab. Cliquez pour insérer les murs simultanément sur chaque face en surbrillance.
) : sélectionnez une face de volume ou une face de modèle générique. Le modèle générique peut être créé in situ ou basé sur un fichier de famille. Voir Création de murs à partir de faces de volume. Conseil : Pour mettre en surbrillance l'ensemble des faces verticales sur le volume ou le modèle générique, appuyez sur la touche Tab. Cliquez pour insérer les murs simultanément sur chaque face en surbrillance.
Pour quitter l'outil Mur, appuyez deux fois sur Echap.
- Dessiner le mur : par défaut, l'outil Ligne est actif. S'il n'est pas actif, cliquez sur l'onglet Modifier | Placer Mur
- Pour modifier un type de panneau, procédez comme suit :
- Ouvrez une élévation ou une vue où afficher les panneaux de murs-rideaux.
- Sélectionner un panneau.
Déplacez le pointeur au-dessus d'un bord du panneau, puis appuyez sur Tab jusqu'à ce que le panneau soit sélectionné. Lisez les informations de la barre d'état, puis cliquez dessus pour le sélectionner.
- Sélectionnez le type de panneau approprié dans la liste déroulante Sélecteur de type.
- Si vous esquissez un mur-rideau sans quadrillages automatiques (A propos de la disposition d'un élément de mur-rideau basée sur un type), vous pouvez ajouter des quadrillages manuellement. Voir Ajout d'un quadrillage de mur-rideau.
- Le cas échéant, ajoutez des meneaux au quadrillage.
Voir Positionnement d'un meneau sur un quadrillage de mur-rideau.
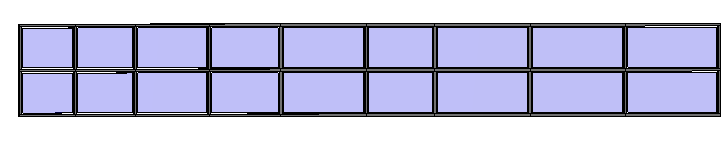
Mur-rideau terminé