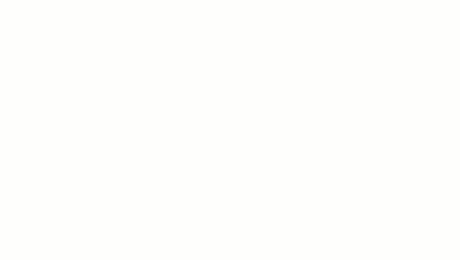Créez un composant de volée droite pour les escaliers en spécifiant le point de départ et le point d'arrivée de la volée.
Pour créer une volée droite unique
- Sélectionnez l'outil de composant de volée droite et spécifiez les options et les propriétés d'origine. Voir Sélection de l'outil de composant de volée et spécification des options.
- Cliquez dans la zone de dessin pour indiquer le point de départ de la volée.
Lorsque vous dessinez, Revit indique le contour de volée et les marches complètes nécessaires pour atteindre le niveau/l'élévation cible.
- Déplacez le curseur pour dessiner la volée, puis cliquez pour indiquer l'extrémité de la volée et le nombre total de contremarches.
- Le cas échéant, dans la barre d'outils accès rapide, cliquez sur
 (Vue 3D par défaut) pour afficher la volée en 3D avant de quitter le mode de modification d'escalier.
(Vue 3D par défaut) pour afficher la volée en 3D avant de quitter le mode de modification d'escalier.
- Dans le groupe de fonctions Mode, cliquez sur
 (Terminer le mode de modification).
(Terminer le mode de modification).
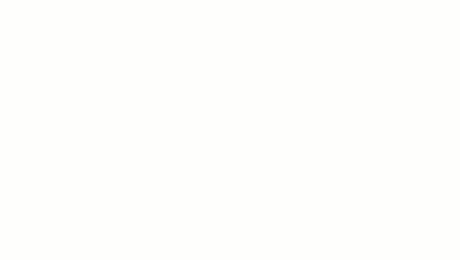
Pour créer deux volées perpendiculaires connectées par un palier
- Sélectionnez l'outil de composant de volée droite et spécifiez les options d'origine. Voir Sélection de l'outil de composant de volée et spécification des options.
- Dans la barre des options :
- Sélectionnez une valeur pour la ligne de justification. (L'option Volée: droite est sélectionnée dans les illustrations suivantes.)
- Vérifiez que Palier automatique est sélectionné.
- Cliquez pour démarrer la première volée.
- Cliquez pour positionner le palier lorsque le nombre de contremarches souhaité a été atteint.
- Déplacez le curseur le long de la ligne d'extension et cliquez pour commencer à dessiner les contremarches restantes de la deuxième volée. Vous remarquerez que le palier est créé automatiquement. (La profondeur de palier par défaut est identique à la largeur de la volée.)
- Cliquez pour terminer la deuxième volée.
- Dans le groupe de fonctions Mode, cliquez sur
 (Terminer le mode de modification).
(Terminer le mode de modification).