Vous pouvez créer un repère à partir d'une vue d'élévation ou une vue en plan ou en coupe, puis ajouter les composants du détail en vous basant sur la géométrie du modèle. Lorsque vous créez un repère ou une coupe, vous pouvez référencer une autre vue en coupe ou de détail dans le modèle.
 Vidéo : Création d'un détail 3D
Vidéo : Création d'un détail 3D
Vous trouverez ci-dessous une procédure permettant de créer un repère ou une coupe à partir d'une vue Revit. Il est possible que l'intention de votre concept soit différente. Cette procédure est également applicable aux dessins importés.
- Pour créer une vue, effectuez l'une des opérations suivantes :
- Cliquez sur l'onglet Vue
 le groupe de fonctions Créer
le groupe de fonctions Créer
 (Repère).
(Repère).
- Cliquez sur l'onglet Vue
 le groupe de fonctions Créer
le groupe de fonctions Créer
 (Coupe).
(Coupe).
- Cliquez sur l'onglet Vue
- Dans le sélecteur de type, sélectionnez Vue de détail: Détail.
- Dans la barre des options, sélectionnez une échelle adéquate.
- Pour référencer une autre vue de détail ou de dessin, dans le groupe de fonctions Référence, sélectionnez Référencer une autre vue, puis sélectionnez une vue dans la liste déroulante. (Pour obtenir une liste détaillée des noms de vue, il peut être utile d'entrer des mots-clés dans le champ de recherche afin de localiser rapidement le nom de vue de référence).
- Sélectionnez deux points de la vue en plan pour définir l'intersection avec la coupe.
Remarque : S'il s'agit d'une vue de détail, sélectionnez la surface que vous souhaitez y inclure.
- Dans la palette Propriétés, sélectionnez Demi-teinte dans le champ Afficher le modèle, puis cliquez sur OK.
Pour faciliter la distinction entre la géométrie du modèle et les composants de détail que vous avez ajoutés, les éléments du modèle sont en demi-teinte dans la vue de détail.
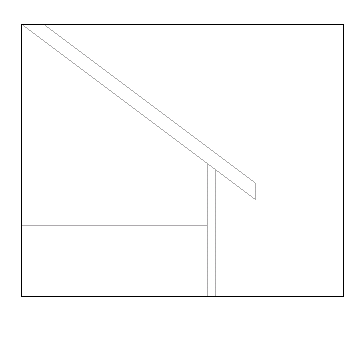
Exemple de détail avec toit, plafond et mur grisés pour l'arrière-plan
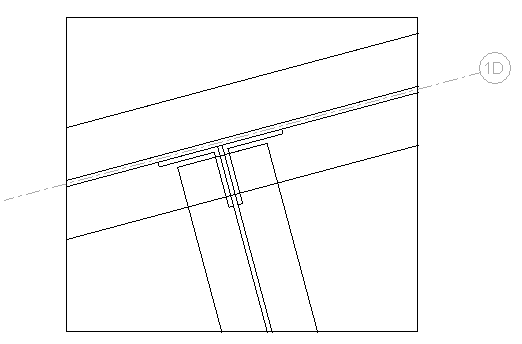
Exemple de détail avec composants de structure grisés pour l'arrière-plan
- Cliquez sur l'onglet Annoter
 le groupe de fonctions Détail
le groupe de fonctions Détail
 (Ligne de détail).
(Ligne de détail).
- Pour créer le détail, vous pouvez esquisser des éléments en demi-teinte ou intégrer ces éléments au détail.
Lorsque vous tracez des lignes, le curseur s'accroche à la géométrie du modèle dans cette vue.
- Tracez des lignes fournissant des détails de construction applicables.
- Si vous le souhaitez, vous pouvez créer des zones remplies.
Vous pouvez mettre en évidence des zones composées de ciment, d'herbe ou d'enduit étanche. Lorsque vous tracez les lignes de la zone, vous pouvez modifier le style de ligne dans la palette Propriétés en choisissant une valeur différente pour la propriété Sous-catégorie. Vous pouvez, par exemple, rendre les limites de la zone invisibles.
- Ajoutez des composants de détail au détail.
- Si vous le souhaitez, ajoutez des notes, des cotes et des symboles.

Exemples de détails créés à l'aide des outils de détail Revit

Exemples de détails structurels créés à l'aide des outils de détail Revit