Dans chaque vue, vous pouvez remplacer la visibilité ou l'affichage de graphismes d'une catégorie d'éléments sélectionnée.
Modification de l'affichage des catégories d'éléments à l'aide du menu contextuel ou de la boîte de dialogue Visibilité/Graphismes.
Pour remplacer une catégorie dans le menu contextuel
- Ouvrez la vue sur laquelle vous voulez remplacer l'affichage de graphismes des catégories d'éléments.
- Cliquez avec le bouton droit de la souris sur un élément de la zone de dessin et choisissez Remplacer les graphismes dans la vue
 Par catégorie.
Par catégorie.
La boîte de dialogue Graphismes de catégories spécifiques à la vue affiche les paramètres actuels de visibilité et d'affichage des graphismes pour la catégorie sélectionnée. Développez chaque section pour afficher ses paramètres.
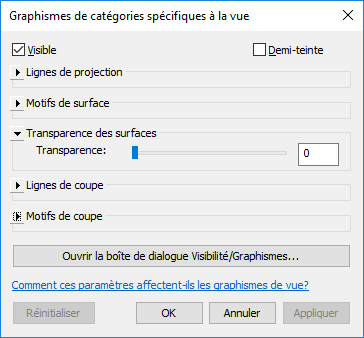
- Dans la boîte de dialogue Graphismes de catégories spécifiques à la vue, modifiez les paramètres à votre convenance.
- Visible : permet d'afficher ou de masquer la catégorie d'éléments sélectionnée dans la vue.
- Demi-teinte : permet de fondre la couleur de ligne dans la couleur d'arrière-plan de la vue. Tous les graphismes de lignes (y compris les motifs de remplissage) et les remplissages de solides sont dessinés en demi-teinte lorsque cette option est sélectionnée. L'option Demi-teinte n'a aucun impact sur la couleur des matériaux dans les vues ombrées.
- Lignes de projection : permet de modifier le motif, la couleur et l'épaisseur des lignes pour les éléments projetés.
- Motifs de surface : permet de modifier la visibilité, la couleur, et le motif de remplissage pour le premier plan et l'arrière-plan.
- Transparence des surfaces : permet d'afficher uniquement les lignes, et non les surfaces. Utilisez le curseur de transparence pour définir le pourcentage de transparence des surfaces.
- Lignes de coupe : permet de modifier le motif, la couleur et l'épaisseur des lignes pour les éléments de coupe.
- Motifs de coupe : permet de modifier la visibilité, la couleur et le motif de remplissage pour le premier plan et l'arrière-plan.
Après avoir modifié des paramètres, vous pouvez cliquer sur Appliquer pour garder la boîte de dialogue ouverte et voir instantanément l'impact de vos modifications sur la vue.
- Lorsque vous avez terminé, cliquez sur OK.
Pour remplacer une catégorie à l'aide de la boîte de dialogue Visibilité/Graphismes
- Ouvrez la vue sur laquelle vous voulez remplacer l'affichage de graphismes des catégories d'éléments.
- Ouvrez la boîte de dialogue Visibilité/Graphismes, cliquez sur l'onglet Vue
 groupe de fonctions Graphismes
groupe de fonctions Graphismes
 (Visibilité/Graphismes) ou tapez le raccourci clavier VG.
Remarque : Si vous ouvrez la boîte de dialogue à partir d'une vue de dessin, seules ces catégories peuvent apparaître dans l'affichage d'une vue de dessin.
(Visibilité/Graphismes) ou tapez le raccourci clavier VG.
Remarque : Si vous ouvrez la boîte de dialogue à partir d'une vue de dessin, seules ces catégories peuvent apparaître dans l'affichage d'une vue de dessin. - Cliquez sur l'onglet approprié dans la boîte de dialogue Visibilité/Graphismes (Catégories de modèles, Catégories d'annotations ou Catégories importées).
Si vous remplacez des catégories d'éléments dans un modèle Revit lié
- Cliquez sur l'onglet Liens Revit.
- Cliquez sur le bouton de la colonne Paramètres d'affichage.
- Dans la boîte de dialogue Paramètres d'affichage des liens RVT, cliquez sur Personnalisé.
- Cliquez sur l'onglet approprié (Catégories de modèles, Catégories d'annotations ou Catégories importées).
- Sélectionnez Personnalisé dans le menu déroulant.
- Mettez en surbrillance une ligne de catégorie.
- Cliquez sur le bouton Remplacer pour la ligne ou le motif à modifier.
Remarque : Pour les catégories d'annotation et importées, vous pouvez remplacer uniquement l'affichage de projection et de surface.
- Pour les lignes, modifiez le motif, la couleur et l'épaisseur. Pour les motifs, modifiez la couleur et le motif de remplissage pour le premier plan et l'arrière-plan.
- (Facultatif) Sélectionnez la case Demi-teinte, située à côté d'une catégorie, pour que la couleur des lignes d'un élément soit mélangée avec celle de l'arrière-plan de la vue. La couleur des lignes présente ainsi une nuance plus claire.
- Pour les catégories de modèles, vous pouvez également sélectionner un niveau de détail pour l'affichage de la catégorie d'élément.
Le niveau de détail de la catégorie remplace celui de la vue. Vous pouvez, par exemple, spécifier un niveau de détail moyen ou élevé pour un mur afin d'observer sa structure, même si le niveau de détail de la vue est faible.
Vous ne pouvez pas spécifier le niveau de détail des sous-catégories. Celui-ci est hérité de la catégorie parente.
- Cliquez sur Appliquer pour voir vos modifications, puis sur OK pour quitter la boîte de dialogue de visibilité/graphismes.