Au cours de l'exercice qui suit, vous allez ajouter une surface topographique et un terre-plein au site du bâtiment.
|
Ajoutez des points à des élévations différentes pour créer le terrain et créez un terre-plein reposant sur les murs de fondation du bâtiment. Avant de commencer, téléchargez le fichier didacticiel GSG_03_Terrain_Pad.rvt. Téléchargez ce fichier ZIP (si vous n’avez pas encore téléchargé les fichiers d’exercice pour les didacticiels).
Objectifs
- Créer une surface topographique en définissant des points à différentes élévations.
- Créer un terre-plein à partir du tracé des murs de fondation.
- Utiliser une zone de coupe pour encadrer la vue 3D, y compris le terrain.
- Spécifier un matériau de type herbe pour le terrain dans une vue 3D réaliste.
Ajout d'un terrain
- Ouvrez le fichier d'exercice GSG_03_terrain_pad.rvt.
- Dans l'arborescence du projet, sous Plans d'étage, cliquez deux fois sur Site.
- Cliquez sur l'onglet Site
 le groupe de fonctions Modéliser le site
le groupe de fonctions Modéliser le site
 (Surface topographique).
(Surface topographique).
Vous remarquerez que l'outil Placer Point dans le groupe de fonctions Outils est sélectionné par défaut.
- Dans la barre des options, pour la valeur d'élévation, saisissez 1000.
- Cliquez dans la zone de dessin pour ajouter deux points juste à gauche du bâtiment, un au-dessus et un au-dessous du bâtiment.
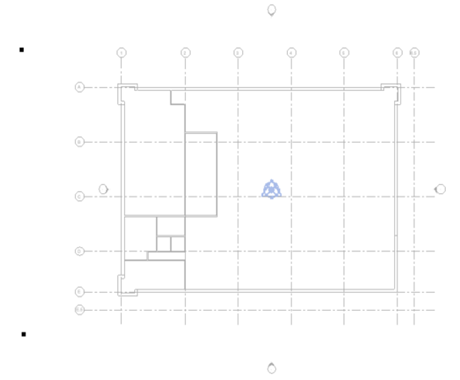
- Modifiez la valeur d'élévation en la définissant sur -500, puis ajoutez deux autres points à droite du bâtiment, un au-dessus et un en dessous du bâtiment.
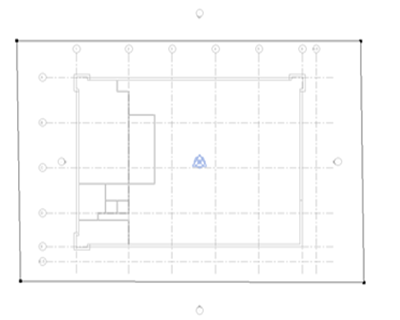
- Définissez l'élévation sur 2500 et ajoutez des points comme indiqué.
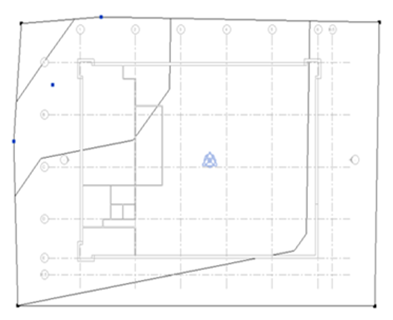
- Définissez l'élévation sur 1000 et ajoutez des points comme indiqué.
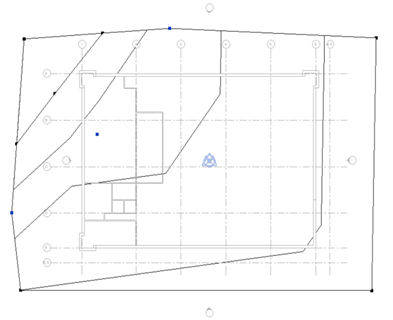
- Définissez l'élévation sur 2500 et ajoutez des points comme indiqué.
- Dans le groupe de fonctions Surface, cliquez sur
 (Finir la surface).
(Finir la surface).
- Dans la barre d'outils d'accès rapide, cliquez sur
 (Vue 3D par défaut).
(Vue 3D par défaut).
Ajout d'un terre-plein
- Cliquez sur l'onglet Site
 le groupe de fonctions Modéliser le site
le groupe de fonctions Modéliser le site
 (Terre-plein).
(Terre-plein).
- Cliquez sur l'onglet Modifier | Créer une limite pour le terre-plein
 le groupe de fonctions Dessiner
le groupe de fonctions Dessiner 
 (Choisir des murs).
(Choisir des murs).
- Sélectionnez les murs extérieurs. Utilisez la touche Tabulation pour sélectionner une chaîne de murs.
- Utilisez les
 commandes d'inversion pour veiller à ce que l'esquisse du terre-plein se situe sur la face interne des murs. Pour vérifier cela, utilisez l'outil ViewCube afin de sélectionner le sens d'orientation Haut.
commandes d'inversion pour veiller à ce que l'esquisse du terre-plein se situe sur la face interne des murs. Pour vérifier cela, utilisez l'outil ViewCube afin de sélectionner le sens d'orientation Haut.
- Utilisez les
- Dans le groupe de fonctions Mode, cliquez sur
 (Terminer le mode de modification).
(Terminer le mode de modification).
- Dans la palette Propriétés, définissez le niveau du terre-plein sur 01 - Store Floor.
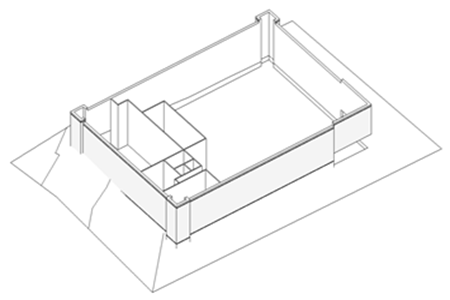
- Orientez la vue 3D de sorte à l'afficher à partir de l'angle supérieur/droit et cliquez à l'extérieur du bâtiment et du terrain pour sélectionner la vue 3D.
- Dans la palette Propriétés, sous Etendues, sélectionnez Zone de coupe.
- Sélectionnez la zone de coupe dans la zone de dessin et faites glisser les poignées pour dimensionner la zone comme indiqué.
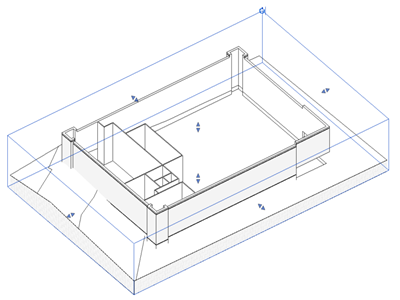
- La zone de coupe étant toujours sélectionnée, cliquez avec le bouton droit de la souris et choisissez Masquer dans la vue
 Eléments pour masquer la zone de coupe.
Remarque : La zone de coupe peut toujours être affichée ultérieurement pour les ajustements. Reportez-vous à Masquage/affichage des éléments.
Eléments pour masquer la zone de coupe.
Remarque : La zone de coupe peut toujours être affichée ultérieurement pour les ajustements. Reportez-vous à Masquage/affichage des éléments. - Sélectionnez le terrain et, dans la palette Propriétés, cliquez sur la valeur du matériau et sur le bouton
 (Parcourir) qui s'affiche.
(Parcourir) qui s'affiche.
- Dans le navigateur de matériaux :
- Dans le champ de recherche, saisissez grass et appuyez sur la touche Entrée.
- Dans les résultats de la recherche, cliquez deux fois sur Grass pour l'ajouter au projet. Il s'affiche dans le volet supérieur du navigateur sous Matériaux dans le document.
- Dans la barre de contrôle Vue, cliquez sur Style visuel: Ligne cachée
 Ombré pour visualiser les matériaux.
Ombré pour visualiser les matériaux.
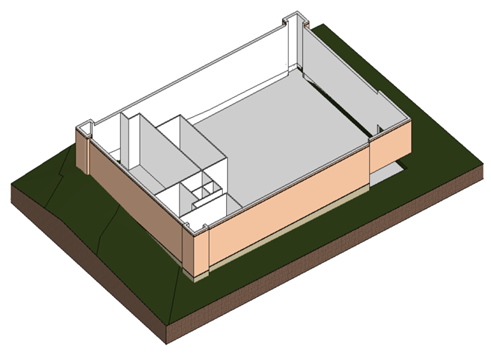
 Visionner la vidéo
Visionner la vidéo