Découvrez comment créer et affecter des séquences de numérotation personnalisées pour les révisions de vos projets.
Qu’est-ce que la numérotation de révision personnalisée ?
- créer plusieurs séquences alphanumériques et numériques pour suivre les révisions ;
- spécifier le nombre de chiffres utilisés pour les séquences numériques ;
- transférer des séquences entre les projets à l’aide de l’option Transférer les normes du projet.
Pourquoi l’utiliser ?
Avant 2022, les numéros de révision étaient limités à la sélection d’une séquence de numérotation alphanumérique ou numérique. Des préfixes et des suffixes ont pu être ajoutés, mais dans de nombreux cas, vous ne pouviez toujours pas créer les séquences nécessaires pour répondre aux exigences spécifiques du projet. Si vous aviez besoin de plus de deux séquences différentes, il n’était pas possible d’utiliser uniquement les outils de révision. Vous deviez utiliser d’autres paramètres ou aborder les révisions d’une autre manière.
Par exemple, si vous souhaitiez créer des révisions pour différentes phases de travail, de conception préliminaire, d’appel d’offres et de construction, il était difficile d’utiliser les outils de révision de Revit. Grâce aux améliorations apportées à la mise en séquence personnalisée, vous pouvez créer autant de séquences que nécessaire pour votre projet, et ainsi satisfaire les exigences du projet plus facilement.
Les améliorations apportées à la numérotation des révisions dans Revit 2022 résultent directement des commentaires des clients sur le Revit forum Ideas.
Où trouver les outils ?
Le workflow de révision de Revit comprend un certain nombre d’étapes. Les améliorations apportées aux outils de révision dans la version 2022 sont décrites dans les deux premières sections, Créer une séquence de numérotation et Modifier une séquence de numérotation existante. Les autres sections sont incluses ici pour illustrer le workflow de révision complet.
Regardez la vidéo suivante pour découvrir comment créer un schéma de numérotation personnalisé.
Créer une séquence de numérotation
- Dans le projet, cliquez sur l’onglet Vue
 groupe de fonctions Composition de feuille
groupe de fonctions Composition de feuille
 (Révisions et Revues des feuilles).
(Révisions et Revues des feuilles).
- Dans la boîte de dialogue Révisions et Revues des feuilles, cliquez sur Numérotation sous Personnaliser la numérotation.
- Dans la boîte de dialogue Numérotation, cliquez sur
 (Nouveau).
(Nouveau).
- Choisissez le type de séquence, Numérique ou Alphanumérique.
- Définissez les paramètres qui conviennent :
- Numérique : permet de définir le nombre de chiffres utilisés par la séquence de numérotation et le numéro de départ.
- Alphanumérique : permet de définir la séquence de caractères à utiliser pour la séquence. Les caractères sont séparés par une virgule dans la séquence.
Remarque : Une fois qu’un type de séquence est défini, vous ne pouvez pas le modifier lorsque vous modifiez la séquence. Il reste bloqué sur Numérique ou sur Alphanumérique. Si vous devez modifier le type de séquence, créez une autre séquence de numérotation. - (Facultatif) Définissez un préfixe et un suffixe pour chaque numéro de la séquence.
Modifier une séquence de numérotation existante
- Dans la boîte de dialogue Révisions et Revues des feuilles, cliquez sur Numérotation sous Personnaliser la numérotation.
- Sélectionnez une séquence de numérotation existante dans la liste.
- Dans la boîte de dialogue Numérotation, cliquez sur
 (Modifier).
(Modifier).
- Définissez les paramètres qui conviennent :
- Numérique : permet de définir le nombre de chiffres utilisés par la séquence de numérotation et le numéro de départ.
- Alphanumérique : permet de définir la séquence de caractères à utiliser pour la séquence. Les caractères sont séparés par une virgule dans la séquence.
- (Facultatif) Définissez un préfixe et un suffixe pour chaque numéro de la séquence.
- Cliquez sur OK.
 (dupliquer) une séquence de numérotation existante, puis la modifier pour créer une séquence personnalisée basée sur une séquence existante.
(dupliquer) une séquence de numérotation existante, puis la modifier pour créer une séquence personnalisée basée sur une séquence existante.
Ajout d’un nuage de révision
- Dans le projet, ouvrez la vue dans laquelle vous souhaitez indiquer des modifications.
Vous pouvez esquisser des nuages de révision dans toutes les vues, à l'exception des vues 3D.
- Cliquez sur l'onglet Annoter
 le groupe de fonctions Détail
le groupe de fonctions Détail
 (Nuage de révision).
(Nuage de révision).
Revit passe en mode d’esquisse.
- Dans le groupe de fonctions Outils, cliquez sur l’un des outils de dessin. Dans la zone de dessin, placez le pointeur à proximité des éléments de la vue qui ont été modifiés et dessinez le nuage englobant la zone modifiée.
Remarque : Appuyez sur la barre d'espacement lors du dessin pour inverser la direction des arcs dans la forme de nuage.
- Esquissez d'autres nuages, le cas échéant.
- Cliquez sur l'onglet Modifier | Créer une esquisse du nuage de révision
 le groupe de fonctions Mode
le groupe de fonctions Mode
 (Terminer le mode de modification).
(Terminer le mode de modification).
La longueur d'arc minimale de la forme de nuage de révision peut être spécifiée dans l'option Longueur d'arc de la boîte de dialogue Révisions et Revues des feuilles. Ce paramètre contrôle la longueur de l'arc pour tous les nuages de révision du projet.
Attribution d’une révision à un nuage de révision
- Dans une vue du projet, sélectionnez le nuage de révision.
- Dans la palette Propriétés, sélectionnez la révision souhaitée dans la liste.
Étiquetage d’un nuage de révision
- Ouvrez la vue contenant les nuages de révision.
- Cliquez sur l'onglet Annoter
 le groupe de fonctions Etiquette
le groupe de fonctions Etiquette
 (Etiquette par catégorie).
(Etiquette par catégorie).
- Dans la zone de dessin, sélectionnez les nuages de révision à étiqueter.
Revit affiche une étiquette de révision à proximité de chaque nuage que vous sélectionnez. Les numéros des étiquettes reflètent les révisions attribuées aux nuages.
Exemple
Par exemple, imaginez que vous travaillez sur un projet qui vous oblige à suivre les révisions pendant la phase de conception et les révisions séparément pendant la phase de construction. Chaque fois qu’un package de révision de conception est émis, la révision est étiquetée avec un préfixe P1, P2, P3, etc. Chaque révision marque une version de documents pour révision. Dans chaque version, vous devez documenter les modifications mineures apportées au projet. Le suivi des modifications apportées entre les versions de révision de conception se fait à l’aide du préfixe de la version de conception, suivi d’un nombre à deux chiffres.
Une fois les documents publiés pour la construction, les révisions sont signalées par le préfixe C, suivi d’un numéro à deux chiffres.
Cette norme de révision peut être prise en charge par les améliorations de numérotation de révision dans Revit 2022.
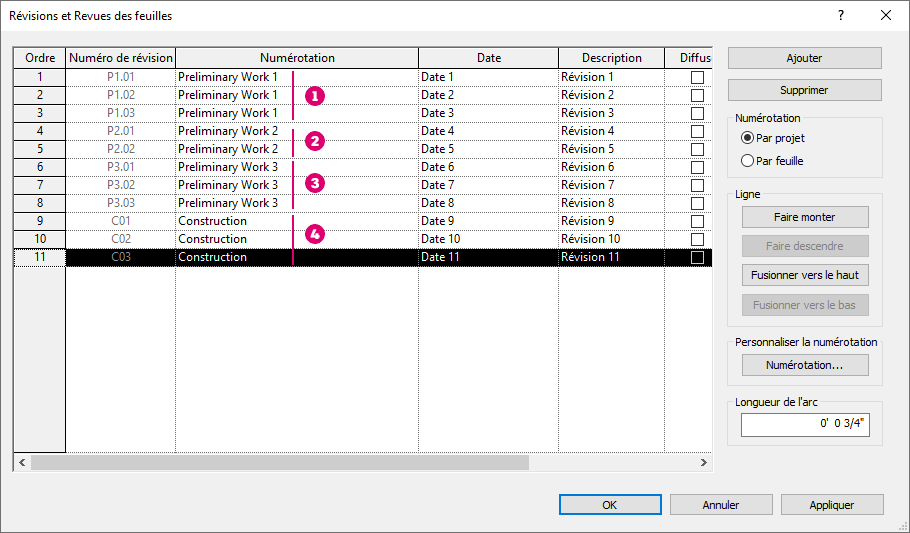
L’image ci-dessus illustre la création du schéma d’attribution de nom de révision décrit précédemment dans Revit. Chaque phase de conception préliminaire est numérotée :  ,
,  et
et  . La séquence de nombres est définie de manière à utiliser deux chiffres et chacun d’eux a le préfixe P1., P2. et P3. respectivement. La séquence de numérotation de construction
. La séquence de nombres est définie de manière à utiliser deux chiffres et chacun d’eux a le préfixe P1., P2. et P3. respectivement. La séquence de numérotation de construction  utilise 2 chiffres et le préfixe C.
utilise 2 chiffres et le préfixe C.