Utilisez la Conception générative pour automatiser l’exploration des présentations de feuilles.
Cet article est adapté d’après ce billet de blog Dynamo de John Pierson.
Afficher le compactage
La conception générative peut aider les concepteurs à effectuer certaines des tâches les plus courantes dans Revit. Une de ces tâches est la présentation des feuilles. Le Guide de la conception générative offre un exemple de compactage d’un maximum de vues sur une feuille avec une boucle de rétroaction. Toutefois, de nombreux utilisateurs de Revit connaissent les types de vues qu’ils souhaitent voir apparaître sur leur feuille et ont besoin d’une méthode plus utile pour explorer les présentations de feuille.
Dans cet article Avez-vous essayé, vous allez découvrir comment utiliser la Conception générative pour présenter des feuilles de manière à réellement aider le concepteur.
Vidéo
Cette vidéo présente la création de présentations de feuille à l’aide de la Conception générative. Dans la vidéo, l’exemple de type d’étude a déjà été configuré. Faites défiler l’écran vers le bas pour obtenir des instructions détaillées.
Vidéo publiée avec l’aimable autorisation de John Pierson
Configurer la feuille
Cet exemple s’appuie sur l’exemple de modèle rac_advanced_sample_project.rvt. L’exemple de projet est disponible dans Revit ou vous pouvez le télécharger ici.
Téléchargez le type d’étude (graphique Dynamo) pour cet exemple ici : Fenêtres de compactage.
- Ouvrez l’exemple de modèle rac_advanced_sample_project.rvt et accédez à la feuille A2 - Sections.
- Faites glisser les vues que vous souhaitez placer sur le côté. Cela permet à la Conception générative de fournir le placement.
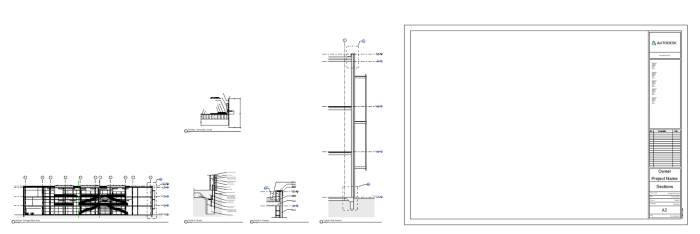
Configurer le type d’étude
Ensuite, nous allons créer l’étude de Conception générative à l’aide du type d’étude Fenêtres de compactage. Nous allons commencer par rendre le type d’étude disponible dans la boîte de dialogue Créer une étude.
Accédez à Gérer, puis au panneau  Conception générative, et à
Conception générative, et à  Créer une étude.
Créer une étude.
 Dynamo
Dynamo  , puis à Conception générative dans le menu supérieur
, puis à Conception générative dans le menu supérieur  Créer une étude.
Créer une étude.
À ce stade, vous pouvez voir packedViews comme type d’étude dans la boîte de dialogue Créer une étude si vous avez enregistré le dossier Fenêtres de compactage (contenant le fichier DYN et le dossier Dépendances) au même endroit que vos autres types d’étude.
Si vous ne voyez pas le type d’étude, suivez les étapes ci-dessous :
- Sélectionnez
 Ajouter un dossier à côté du menu déroulant Choisir un dossier.
Ajouter un dossier à côté du menu déroulant Choisir un dossier.
- Cliquez sur l’icône + et accédez au chemin d’accès au dossier de graphique des fenêtres de compactage. Le dossier doit inclure le fichier DYN et le dossier Dépendances.
- Une fois le chemin d’accès au dossier ajouté, vous pouvez fermer la boîte de dialogue Gérer les dossiers.
Définir l’étude
Le type d’étude Vues compactées doit maintenant être disponible pour créer une étude.
- Dans la boîte de dialogue Créer une étude, sélectionnez packedViews dans la liste déroulante Choisir un dossier ou dans la liste des types d’étude.
- Dans la liste déroulante Méthode, choisissez Randomiser.
- Cliquez sur le menu
 Options de l’étude dans le coin supérieur droit de la boîte de dialogue et sélectionnez Enregistrer les paramètres par défaut.
Options de l’étude dans le coin supérieur droit de la boîte de dialogue et sélectionnez Enregistrer les paramètres par défaut.
- Cliquez sur Générer. La Conception générative peut nécessiter quelques instants pour créer les résultats.
Exploration des résultats
Vous verrez un certain nombre de résultats dans la boîte de dialogue Explorer les résultats. Sélectionnez un résultat pour afficher une image plus grande que vous pouvez faire pivoter et pour zoomer ou dézoomer afin de voir plus de détails. Les noms de fenêtres sont inclus dans l’aperçu pour illustrer la présentation de chaque option.
La feuille d’exemple contient un total de 5 vues disponibles. Vous pouvez utiliser des filtres dans le graphique de coordonnées parallèles situé dans la partie inférieure centrale de la boîte de dialogue Explorer les résultats pour sélectionner le nombre de vues que vous souhaitez afficher sur la feuille. Cliquez et faites glisser le curseur le long des axes (lignes verticales) du graphique pour utiliser des filtres.
Afficher un résultat dans Revit :
- Sélectionnez un résultat qui vous convient, puis cliquez sur Créer des éléments Revit. Cela permet de créer la présentation de feuille choisie dans Revit.
- Réduisez la boîte de dialogue Explorer les résultats ou déplacez-la sur le côté pour voir le modèle Revit.
- Pour essayer une autre option, sélectionnez Annuler (Ctrl+Z) et la présentation sera réinitialisée.
- De retour dans la boîte de dialogue Explorer les résultats, sélectionnez une autre option et cliquez à nouveau sur Créer des éléments Revit. La présentation de la feuille est mise à jour en conséquence.
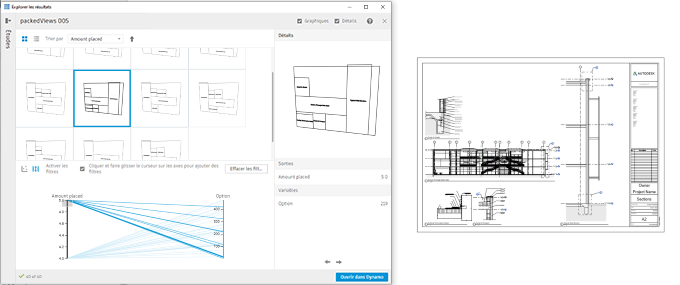
Ajouter d’autres vues
Si vous souhaitez ajouter d’autres vues à la feuille, créez une étude. Comme le type d’étude et les paramètres sont déjà définis, le processus est simple et rapide.
- Ajoutez les vues de votre choix à la feuille.
- Créez une étude. Vous pouvez créer une étude directement à partir de la boîte de dialogue Explorer les résultats en sélectionnant Créer une étude dans le coin inférieur gauche.
- Sélectionnez le type d’étude packedViews. Les paramètres seront ceux que vous avez enregistrés précédemment par défaut, mais vous pouvez les modifier si vous le souhaitez, par exemple en sélectionnant une autre feuille.
- Cliquez sur Générer.
Passez en revue les différentes options de présentation et faites des essais comme dans la section précédente. Si vous avez un trop grand nombre de vues pour les ajuster à la feuille, vous pouvez utiliser le filtre pour indiquer le nombre de vues à placer. Toutes les vues dépassant cette limite seront placées à côté de la feuille.
La Conception générative vous permet d’éliminer les difficultés liées à l’exploration des présentations de feuilles. Essayez cette fonctionnalité et faites-nous part de votre avis en évaluant cet article ci-dessous et en entrant vos commentaires dans la zone prévue à cet effet.