Créer un lien vers la topographie créée par un ingénieur civil avec Autodesk Civil 3D.
 Vidéo : lier la topographie dans le modèle de bâtiment
Vidéo : lier la topographie dans le modèle de bâtiment
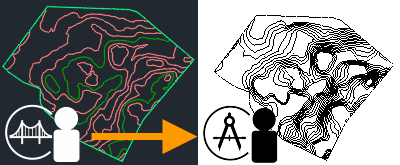
La topographie fournit un contexte au modèle de bâtiment dans Revit. Si l'ingénieur civil met ultérieurement à jour la topographie, vous pouvez recharger le lien pour visualiser les modifications dans le modèle Revit.
Pour lier la topographie
- Préparez Autodesk Desktop Connector.
- Dans Civil 3D, préparez la topographie comme suit :
- Créez une topographie pour le projet.
- Publier des surfaces dans Autodesk Docs.
Le processus de publication des surfaces peut prendre quelques minutes. Lorsqu'il est terminé, les données topographiques s'affichent dans le dossier Autodesk Docs.
- (Facultatif) Dans Autodesk Docs, vérifiez la topographie.
- Dans Revit, liez la topographie au modèle actuel comme suit :
- Spécifiez les coordonnées pour le modèle de bâtiment.
Définissez le point de topographie du modèle à l'aide des coordonnées de grille (SIG) fournies par l'ingénieur civil. Cette stratégie permet un positionnement précis du modèle sur la topographie liée.
Si vous sautez cette étape, le centre de la topographie liée est placé au centre du modèle et vous devez ensuite ajuster la position manuellement. Reportez-vous à la rubrique À propos du positionnement de la topographie liée.
- Ouvrez une vue en plan ou une vue 3D du modèle de bâtiment.
Utilisez la boîte de dialogue Visibilité/Graphismes pour vous assurer que cette topographie s'affichera dans la vue. Par exemple, la vue en plan du site affiche la topographie par défaut.
- Cliquez sur l'onglet Insérer
 le groupe de fonctions Lier
le groupe de fonctions Lier
 (Lier la topographie).
(Lier la topographie).
- Dans la boîte de dialogue Lier la topographie, accédez à la topographie.
Sélectionnez le projet et le dossier Autodesk Docs appropriés. La boîte de dialogue indique les topographies contenant des surfaces, en les signalant par l'icône
 .
.
- Sélectionnez la topographie voulue, puis cliquez sur Lier.
- Spécifiez les coordonnées pour le modèle de bâtiment.
Visibilité/Graphismes : la topographie s'affiche dans la vue active en fonction de ses paramètres de visibilité/graphismes. Utilisez la boîte de dialogue Visibilité/Graphismes pour contrôler l'affichage de la topographie dans d'autres vues.
Plusieurs surfaces : si la topographie contient plusieurs surfaces, chaque surface est traitée comme un élément séparé dans le lien. Appuyez sur la touche de tabulation pour sélectionner une surface. Reportez-vous aux rubriques Sélection d'éléments dans un modèle lié et À propos de l'utilisation de la topographie liée.