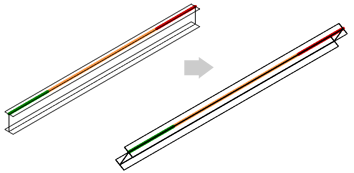Utilisez le processus de synchronisation via l'extension Advance Steel pour mettre à jour le modèle Revit avec les modifications apportées dans Advance Steel.
La synchronisation est un processus qui vous permet de mettre à jour vos modifications à l'aide du format .smlx, sans avoir à réimporter la structure entière. Les modifications peuvent concerner les objets ajoutés ou supprimés, les positions géométriques, la famille, le type, le matériau ou les paramètres, les charges, etc.
Pour suivre les changements effectués, vous pouvez générer un rapport à partir de la boîte de dialogue Synchronization.
Pour ouvrir la boîte de dialogue Synchronization :
Dans l'onglet Add-Ins  Advance Steel Extension, cliquez sur
Advance Steel Extension, cliquez sur  (Synchronization).
(Synchronization).
Le flux de travail de synchronisation
- Dans un projet Revit, ouvrez la boîte de dialogue Synchronization.
- Chargez le fichier SMLX avec lequel vous voulez synchroniser le projet. Dans la boîte de dialogue Synchronization

 (Load).
Remarque : Pour éviter les erreurs, il est recommandé de ne pas utiliser un fichier SMLX d'un autre projet.
(Load).
Remarque : Pour éviter les erreurs, il est recommandé de ne pas utiliser un fichier SMLX d'un autre projet. - Les modifications pour chaque objet apparaissent dans une liste que vous pouvez filtrer.
Remarque : Vous pouvez ajouter ou supprimer des colonnes de la liste, en cliquant avec le bouton droit de la souris dans la boîte de dialogue et en sélectionnant les options dans le menu contextuel.
- Vous pouvez appliquer les changements pour les modifications sélectionnées ou pour l'ensemble des modifications.
Remarque : Certaines modifications dépendent d'autres modifications. Par conséquent, l'application des modifications uniquement pour les éléments dépendants peut donner l'impression qu'aucune modification n'a été appliquée. Par exemple Une connexion est créée sur une ossature dont le type a été modifié. Etant donné que certains des paramètres de connexion sont calculés en fonction des modifications de son élément d'entrée, la connexion elle-même sera également affichée comme modifiée dans la boîte de dialogue Synchronization. Si vous appliquez les modifications relatives à la connexion uniquement, rien ne changera dans le projet. Cependant, si vous appliquez les modifications relative à l'ossature (modification du type), l'action modifiera également la connexion.
Mise en surbrillance des éléments sélectionnés dans le canevas
Pour repérer rapidement les objets de modèle Revit, vous pouvez cliquer deux fois sur les lignes (modifiées ou supprimées) dans la boîte de dialogue de synchronisation pour mettre en surbrillance les objets et leur appliquer un zoom avant dans le modèle. Si l'élément n'est pas visible dans la vue active, une vue dans laquelle un élément est visible s'ouvre. Dans le cas où l'élément ne serait pas visible dans une vue du projet, un message d'avertissement s'affiche pour signaler qu'aucune vue n'a été trouvée :
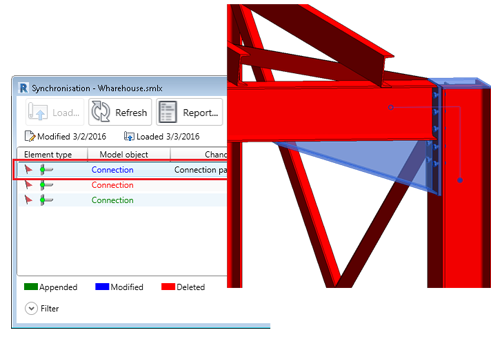
Synchronisation et unités de projet
La boîte de dialogue Synchronization fonctionne avec les unités de mesure et les tolérances définies dans la boîte de dialogue Revit Project Units. Vous pouvez gérer le nombre de lignes modifiées qui s'affichent dans la boîte de dialogue Synchronization en modifiant la tolérance d'unité dans la boîte de dialogue Project Units.
Cases à cocher principales avec filtres appliqués
Dans la boîte de dialogue Synchronization, les cases à cocher principales fonctionnent avec des filtres appliqués. Si des objets sont sélectionnés à l'aide de ces filtres et qu'une case à cocher principale est activée, celle-ci n'est sélectionnée que pour les lignes actives du filtre.
Les images ci-dessous constituent un bon exemple :
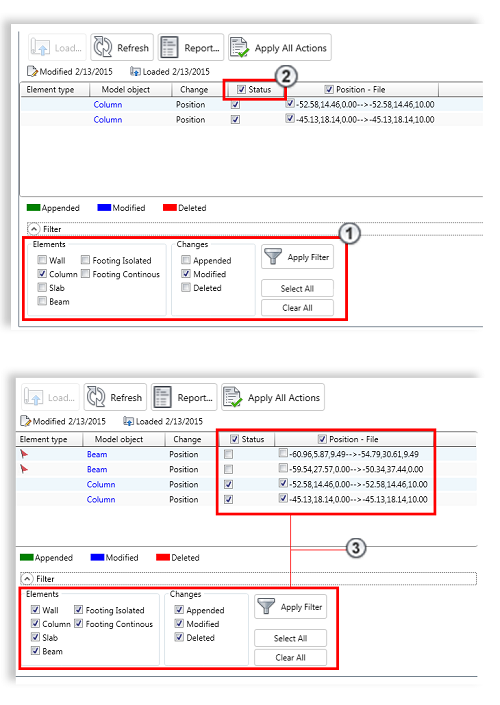
 L'affichage des éléments Column a été sélectionné.
L'affichage des éléments Column a été sélectionné.
 La case à cocher principale Status a été sélectionnée.
La case à cocher principale Status a été sélectionnée.
 Tous les objets ont de nouveau été rendus visibles.
Tous les objets ont de nouveau été rendus visibles.
Dans la boîte de dialogue, vous verrez que seules les cases à cocher des lignes actives de la colonne sont sélectionnées.
Affichage de la position et du décalage dans la boîte de dialogue Synchronization
La boîte de dialogue Synchronization affiche à la fois les modifications apportées à la position (Position) et au décalage (Offset) sur une seule ligne de modification. Les points de coordonnées des points de départ et d'arrivée sur l'axe de système s'affichent. Cela s'applique à tous les éléments linéaires, y compris les poutres incurvées. Les axes droits sont définis par deux points avec la syntaxe suivante "0,0,0->1500,0,0" et les axes de poutre incurvée sont définis par 3 points "0,0,0->1500,1500,0->3000,0,0", où les coordonnées du milieu représentent le milieu de la poutre incurvée.
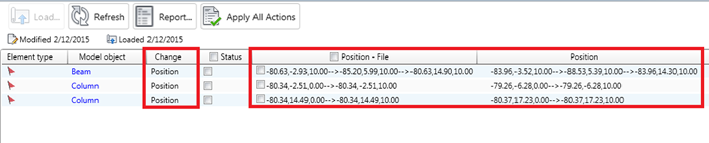
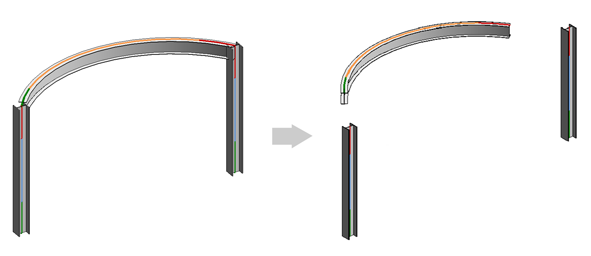
Rotation de poutre et de poteau dans la boîte de dialogue Synchronization de Revit
Les rotations de section de poutre et de poteau sont positionnées et appliquées à l'aide de la boîte de dialogue Synchronization dans Revit. La modification est affichée avec le mot Angle.