Définition du contour de la plaque
Découvrez comment définir le contour de la plaque avec l’ouverture.
Continuez à travailler dans votre projet ou ouvrez le projet Slab_Preferences.rtd.
Remarque : les fichiers du didacticiel se trouvent sous C:\ProgramData\Autodesk\Exemples\Didacticiels.Cliquez sur Géométrie > Objets > *Polyligne – contour *.
La boîte de dialogue Polyligne - contour s'ouvre.
Assurez-vous que Contour est sélectionné dans le groupe Méthode de définition.
Cliquez sur Géométrie.
La zone d'édition de géométrie s'affiche dans la boîte de dialogue.
Pour créer un contour de plaque, saisissez les coordonnées de point suivantes :
(-20.00, -15.00), cliquez sur Ajouter,
Important: la syntaxe des coordonnées varie selon votre format Windows régional. Dans ce didacticiel, vous allez utiliser le format Anglais (États-Unis). Si vous souhaitez modifier votre format Windows, cliquez sur Démarrer Panneau de configuration Région et langue Format.
(-20.00, 15.00), cliquez sur Ajouter,
(20.00, 15.00), cliquez sur Ajouter,
(20.00, -15.00), cliquez sur Ajouter,
(-20.00, -15.00), cliquez sur Ajouter.
Remarque : dès que vous saisissez le premier jeu de coordonnées, le contour est complet et s'affiche dans la zone de dessin.
Vous pouvez également placer le curseur dans la zone d'édition Géométrie et sélectionner les coordonnées dans la zone de dessin.
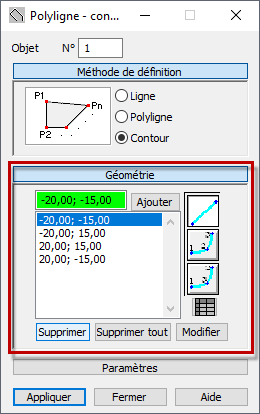
Pour définir une ouverture, entrez les coordonnées de point suivantes :
(-10.00, 0.00), cliquez sur Ajouter,
(-10.00, 5.00), cliquez sur Ajouter,
(0.00, 5.00), cliquez sur Ajouter,
(0.00, 0.00), cliquez sur Ajouter,
(-10.00, 0.00), cliquez sur Ajouter.
Remarque : dès que vous saisissez le premier jeu de coordonnées, le contour est complet et s'affiche dans la zone de dessin.
Vous pouvez également placer le curseur dans la zone d'édition Géométrie et sélectionner les coordonnées dans la zone de dessin.
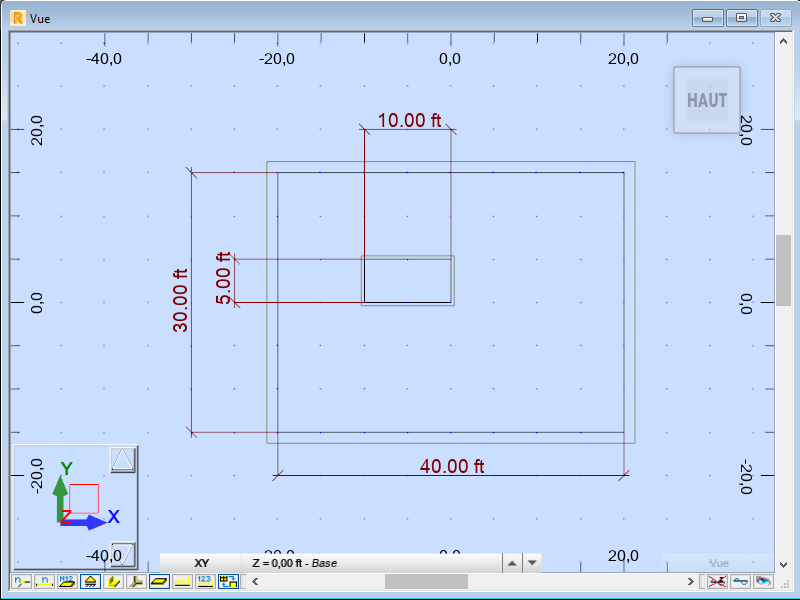
Astuce : pour ajouter les lignes de cote, cliquez sur Outils et lignes de cote. Pour plus d'informations sur les lignes de cote disponibles dans le logiciel Robot, reportez-vous à la rubrique Lignes de cote.
Fermez la boîte de dialogue Polyligne – contour.
Cliquez sur Vue > Zoom >
 (Zoom initial) pour mieux visualiser le contour défini.
(Zoom initial) pour mieux visualiser le contour défini.Enregistrez le projet sous Slab_Contour.rtd.