Mivel a zoomolás és az eltolás műveletet gyakran kell használni a rajzokon végzett munka közben, fontos, hogy a használatuk a lehető leghatékonyabb legyen. Van néhány lenyűgöző technika, amelyek segítségével szabályozhatja, mi jelenjen meg.
Hatékony zoomolás
Habár már tudja, hogyan lehetséges görgős egérrel zoomolni és eltolni, a kapott visszajelzéseink azt sugallják, hogy talán érdemes megosztanunk néhány tippet. Először is, íme két alapvető tipp:

Csökkentheti az eltolás szükségességét az eltolás és a zoomolás kombinálásával.
- Vigye a mutatót azon a területen kívülre, amelyet középre kíván igazítani.
- Görgesse az egérgörgőt a zoomoláshoz.

Ez a technika a rajz közepe felé mozgatja a kívánt területet zoomolás közben.
Nagyítási sebesség vezérlése
Számos kérést kaptunk azzal kapcsolatban is, hogy le lehetne-e lassítani a területek nagyításának sebességét a görgős egér használatakor.
- Írja be a ZOOMFACTOR rendszerváltozót, majd állítsa az értékét 15-re vagy 20-ra az alapértelmezett 60 helyett.
- Nagyítson vagy kicsinyítsen az egérgörgő használatával.
E módon zökkenőmentesebb és finomabb változtatásokat végezhet az egérgörgő használatával.
Vizuális összetettség vezérlése egy területen belül
Egyes rajzok elég nagyok és bonyolultak ahhoz, hogy nehéz legyen áttekinteni őket. Ez lelassíthatja a munkát, és hibákhoz vezethet az eltolás és zoomolás közben. Az éppen nem szükséges fóliákat kikapcsolhatja vagy lefagyaszthatja. Tudta, hogy az Objektumok elkülönítése funkcióval ideiglenesen elrejtheti a rajz egyes területeit?
- Az alkalmazás ablakának jobb alsó sarkában található állapotsoron kattintson a megjelölt gombra, és válassza az Objektumok elkülönítése lehetőséget.
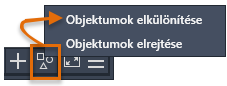
Az Objektumok elrejtése művelet mindent elrejt, kivéve a kiválasztott objektumokat.
- A Válasszon objektumokat promptnál kattintson az 1. és a 2. pontra az objektumok kiválasztásához a munkaterületen, majd nyomja meg az Enter billentyűt.

- Kattintson duplán az egérgörgővel a Zoom – Terjedelem művelet végrehajtásához.
- A változtatások végrehajtása után kattintson ugyanarra az állapotsori vezérlőelemre, és válassza az Objektumelkülönítés vége lehetőséget az elrejtett objektumok újbóli megjelenítéséhez.
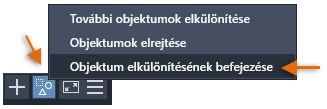
Az Előző nézetekre zoomolás egy hatékony módja
Jelenleg előre és hátrafelé is lehet váltani az előző nézetek között a Nézet lap Navigálás paneljén. Azonban ez a panel alapértelmezés szerint rejtve van. A Navigálás panel megjelenítéséhez hajtsa végre a következő lépéseket:
- Kattintson a jobb gombbal a Nézet fülre a szalagon.
- A menüben kattintson a Panelek mutatása menüelemre, majd a Navigálás lehetőségre. Ekkor megjelenik a Navigálás panel a Nézet lap jobb oldali végén.
- Miután az aktuális rajzban elvégzett néhány eltolást és zoomolást, először próbálja ki, mi történik, ha a Vissza gombra kattint, majd ha az Előre gombra.
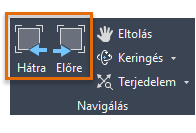
Látható, hogy ezek a gombok különösen hasznosak, ha gyakran szokott két vagy három nézet között újra meg újra váltani.
Az Előző nézetekre zoomolás még hatékonyabb módja
Nem lenne nagyszerű, ha oda-vissza válthatnánk az előző nézetek között a Gyorselérési eszköztárról?

Jó hírünk van: ez könnyedén beállítható!
- Írja be a CUI parancsot a parancspromptba a Felhasználói felület testre szabása szerkesztő megjelenítéséhez.
- Bontsa ki a Gyorselérési eszköztárak csomópontot, ahogy az az ábrán látható.
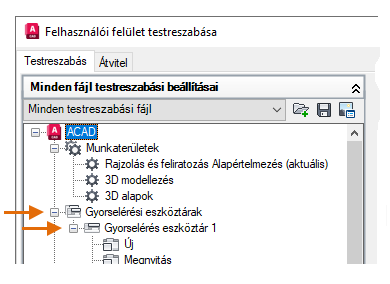
- Írja be a „nézet" szót a Parancslista keresőmezőjébe, és görgessen le körülbelül a lista feléhez, amíg meg nem látja a Hátrafelé a nézetek között és az Előre a nézetek között parancsokat.
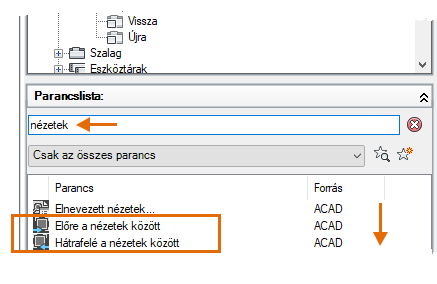
- A Shift billentyűt nyomva tartva válassza ki, és húzza a Hátrafelé a nézetek között és az Előre a nézetek között parancsokat a Nyomtatás parancs fölé.
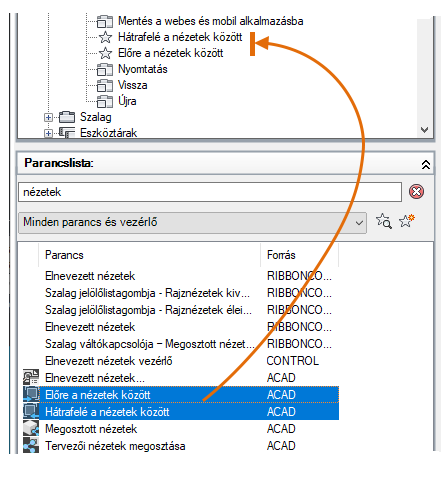
- Mindegyiküknél másolja és illessze be a következő makrókat a Név mezőbe, amikor a CUI párbeszédpanelen a vezérlőre kattint a Gyorselérési eszköztárak alatt:
- $(if,$(getvar, VIEWBACKSTATUS),,~)Hátrafelé a nézetek között
- $(if,$(getvar, VIEWFWDSTATUS),,~)Előre a nézetek között
Például a Hátrafelé a nézetek között lehetőség tulajdonságainak így kell kinéznie:

Ez a két makró kiszürkíti a Hátrafelé a nézetek között és az Előre a nézetek között gombokat, amikor eléri az előző nézetek elejét vagy végét.
- Zárja be a CUI párbeszédpanelt az OK gomb megnyomásával, és próbálja ki az új Hátrafelé a nézetek között és Előre a nézetek között gombokat a Gyorselérési eszköztáron.
Ezt a két gombot hozzáadva jóval hatékonyabban dolgozhat, különösen, amikor egymás után többször kell nagyítania vagy eltolnia egy területet.
A nagyítás és eltolás viselkedésének szabályozása
A nagyítás és eltolás műveletek viselkedését rendszerváltozók beállításával vagy egyéni gombok létrehozásával konfigurálhatja. A nagyításhoz és eltoláshoz leggyakrabban használt parancsok és rendszerváltozók a következők.
| Parancs | Leírás |
|---|---|
| TOL | A nézetirány és a nagyítás megváltoztatása nélkül tolja el a nézetet |
| NÁBEÁLL | Folyamatos átmenetként jeleníti meg a nézetbeli változást |
| ZOOM | Növeli vagy csökkenti az aktuális nézetablakban látható nézet látszólagos méretét |
| Rendszerváltozó | Leírás | Alapértelmezett érték | Mentés helye |
|---|---|---|---|
| MBUTTONPAN | A mutatóeszköz harmadik gombjának vagy görgőjének működését szabályozza | 1 | Beállításjegyzék |
| VTDURATION | A simított nézetátmenet időtartamát állítja be ezredmásodpercekben | 750 | Beállításjegyzék |
| VTENABLE | Azt szabályozza, hogy mikor használ a program simított nézetátmeneteket | 3 | Beállításjegyzék |
| VTFPS | A simított nézetátmenet minimális sebességét állítja be képkocka/másodpercben | 7 | Beállításjegyzék |
| ZOOMFACTOR | Azt vezérli, hogy hányszorosára változhat a nagyítás az egér görgőjének előre vagy hátrafelé mozgatásával | 60 | Beállításjegyzék |
| ZOOMWHEEL | Megváltoztatja az átlátszó zoomolási műveletek irányát az egér görgőjének mozgatásakor | 0 | Beállításjegyzék |
Az AutoCAD súgójában további információkat tudhat meg ezekről a parancsokról és a felsorolt rendszerváltozók támogatott értékeiről. A rendszerváltozó-beállításokkal addig kísérletezhet, amíg meg nem találja az igényeinek legjobban megfelelő beállításokat.