Előfordult már, hogy alkatrészlistákat, ajtó- és ablakkiosztást vagy szöveget szeretett volna már átmásolni munkalapról, PDF- vagy Word-dokumentumból az AutoCAD-be? Vagy esetleg AutoCAD-geometriát és más objektumokat szeretne másolni az elrendezések és a rajzok között. A vágólap használatával egyszerűen másolhat szöveget és táblázatokat az AutoCAD-en kívüli alkalmazásokból, valamint átmásolhatja az AutoCAD-ben található geometriákat is.
Ha például már találhatók adatok egy munkalapon, azt táblázatként másolhatja és illesztheti be az AutoCAD-be. Ez gyors és hatékony módja az új táblázatok létrehozásának a meglévő adatokkal az AutoCAD-ben.
Adatok másolása és beillesztése egy másik alkalmazásból az AutoCAD-be
Kezdjük egy példával, amelyben adatokat másolunk egy munkalapról egy AutoCAD-rajzba.
- Válassza ki a munkalapról másolni kívánt adatokat.
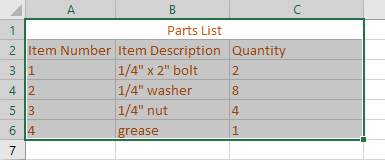
- Az adatok vágólapra történő másolásához nyomja le a Ctrl+C billentyűkombinációt.
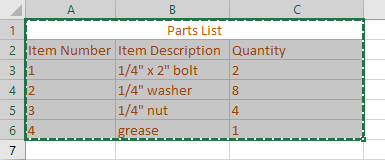
- Nyisson meg egy rajzot az AutoCAD-ben.
- Nyomja le a Ctrl+V billentyűkombinációt, vagy kattintson a Kezdőlap > Vágólap panel > Beillesztés Keres elemekre, és adjon meg egy beillesztési pontot.
Azt is megteheti, hogy a parancspromptban kiadja a VGBEILL parancsot.
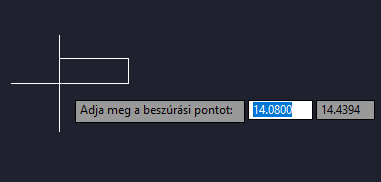
- Az OLE szövegméret párbeszédpanelen megadhatja a másolt adatok OLE-betűtípusát, OLE-pontméretét és szövegmagasságát.
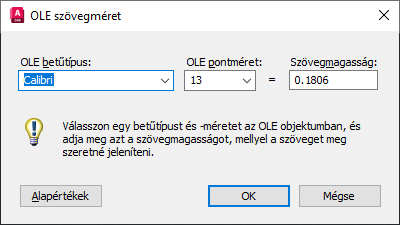
Ebben a bemutatóban az alapértelmezett beállításokat használjuk, tehát kattintson az OK gombra.
A táblázat egyik OLE-objektuma lesz beillesztve az AutoCAD-rajzba. Mivel a táblázat OLE-objektum, nem szerkesztheti a szöveget és nem módosíthatja a táblázatot. Ha kijelöli a táblázatot, egy fogókkal ellátott keret fog megjelenni az átméretezéshez, de ezen kívül mást nem tud elvégezni.
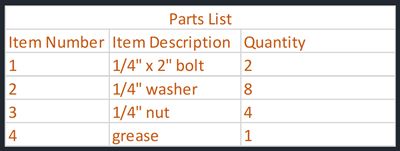
Ez a táblázat be van ágyazva az AutoCAD-rajzba, és nincs csatolva az eredeti munkalaphoz. A munkalapon végrehajtott módosítások nem jelennek meg az AutoCAD-beli beágyazott objektumban. További információ a táblázatadatok AutoCAD-beli csatolásáról: Adatkapcsolat-kezelő.
Információk másolása az AutoCAD-be irányított beillesztés használatával
Most próbáljuk meg újra, ezúttal az Irányított beillesztés lehetőség használatával.
- Válassza ki a munkalapról másolni kívánt adatokat.
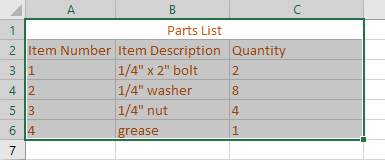
- Az adatok vágólapra történő másolásához nyomja le a Ctrl+C billentyűkombinációt.
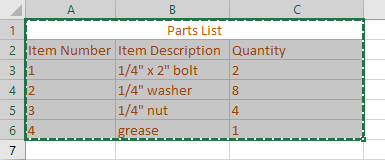
- A megnyitott rajzban kattintson a Kezdőlap > Vágólap panel > Beillesztés legördülő menü > Irányított beillesztés Keres elemre.
Azt is megteheti, hogy a parancspromptban kiadja a VGIRBEILL parancsot.
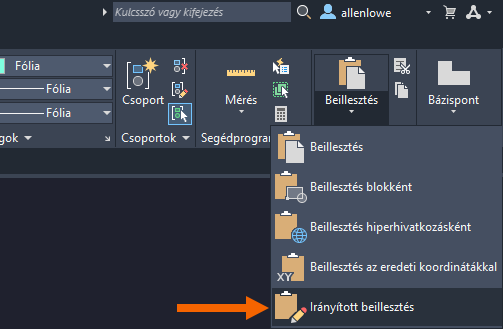
- Az Irányított beillesztés párbeszédpanelen válassza ki az AutoCAD-rajzelemeket, majd kattintson az OK gombra.
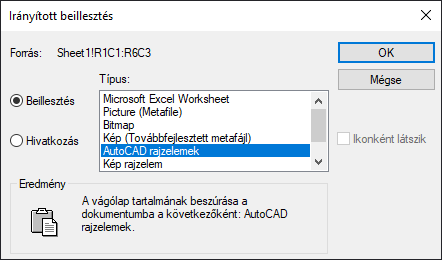
Számos lehetőség áll rendelkezésre az információk AutoCAD-be való beillesztéséhez. Ezek a lehetőségek a forrásalkalmazástól függően változnak. Előfordulhat, hogy rövid tesztelésre lesz szükség ahhoz, hogy kiválaszthassa az Ön számára legmegfelelőbb lehetőséget.
- Adja meg a táblázat beillesztési pontját.
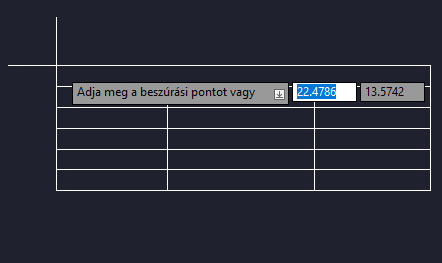
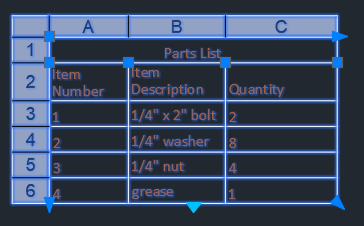
A fenti példa csak egy a számos lehetőség közül, amelyekkel más alkalmazásokból másolhat információkat (például szöveget PDF- vagy Word-dokumentumból és képeket) az AutoCAD-be az irányított beillesztés használatával. Ezek mind ugyanazt az eljárást követik. Lehet, hogy némi kísérletezésre lesz szükség az Irányított beillesztés párbeszédpanel különböző beállításaival a kívánt eredmény eléréséhez.
Most másoljunk AutoCAD-objektumokat elrendezések vagy rajzok között.
Objektumok másolása elrendezések vagy rajzok között
Az AutoCAD-objektumok elrendezések vagy rajzok közötti másolásának leggyorsabb módja, ha kijelöli az egyik rajzból másolni kívánt objektumokat, és beilleszti azokat egy másik rajzba. Ebben a bemutatóban az alábbi iroda objektumait fogom másolni egy másik rajzba.
Kövesse a műveleteket a saját rajzán, vagy válassza ki a telepített mintarajzok valamelyikét.
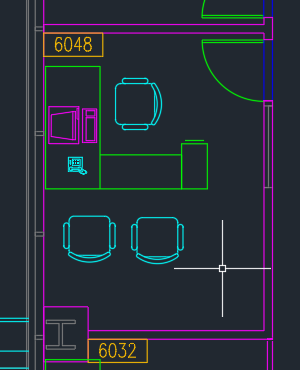
- Jelölje ki a rajzból másolni kívánt objektumokat.
- Nyomja le a Ctrl+C billentyűkombinációt, vagy kattintson a Kezdőlap > Vágólap panel > Másolás vágólapra Keres elemekre a kijelölt objektumok vágólapra másolásához.
Azt is megteheti, hogy a parancspromptban kiadja a VGMÁSOL parancsot.
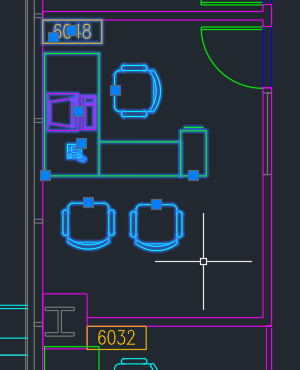
- A másik rajzban nyomja le a Ctrl+V billentyűkombinációt, vagy kattintson a Kezdőlap > Vágólap panel > Beillesztés Keres elemekre, és adjon meg egy beillesztési pontot.
Azt is megteheti, hogy a parancspromptban kiadja a VGBEILL parancsot.
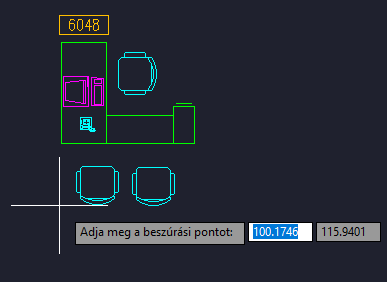 Megjegyzés: A mutató a kiválasztott objektumok bal alsó sarkában található.
Megjegyzés: A mutató a kiválasztott objektumok bal alsó sarkában található.
Ez egyszerű volt, ugye? A rajzok között másolt objektumok megőrzik az eredeti objektumok fóliáit, vonalvastagságát, színét és egyéb tulajdonságait. Az összes objektum egyedi objektumként lett beillesztve az új rajzba, ahogy az eredeti rajzon is szerepeltek.
De mi lenne, ha létrehozhatna egy másolatot az objektumokról, majd létrehozhatna egy blokkot, amikor beilleszti azokat egy elrendezésbe vagy rajzba?
Objektumok másolása és beillesztése blokként
Most másoljuk ugyanazokat az objektumokat, mint korábban, és hozzunk létre egy blokkot.
- Jelölje ki a rajzból másolni kívánt objektumokat.
- Nyomja le a Ctrl+C billentyűkombinációt, vagy kattintson a Kezdőlap > Vágólap panel > Másolás vágólapra Keres elemekre a kijelölt objektumok vágólapra másolásához.
Azt is megteheti, hogy a parancspromptban kiadja a VGMÁSOL parancsot.
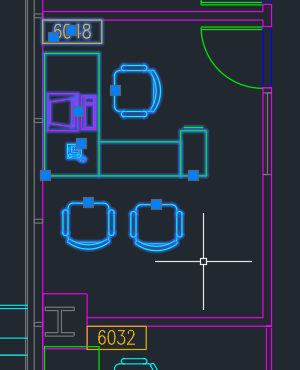
- A másik rajzban kattintson a Kezdőlap > Vágólap panel > Beillesztés legördülő menü > Beillesztés blokként Keres elemekre, és adjon meg egy beillesztési pontot.
Azt is megteheti, hogy a parancspromptban kiadja a BLOKKBEILL parancsot, vagy megnyomja a Shift+Ctrl+V billentyűkombinációt.
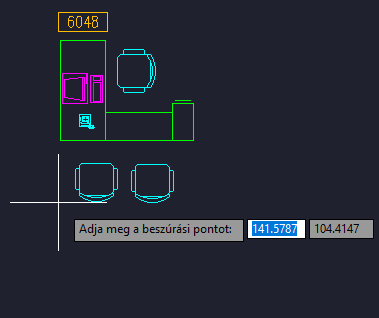
A kijelölt objektumok blokként lesznek beillesztve a rajzba.
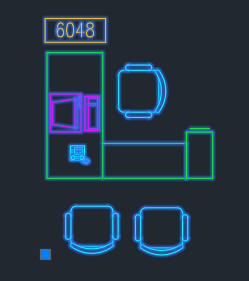
Az új blokk szükség szerint beilleszthető a Blokkok palettáról.
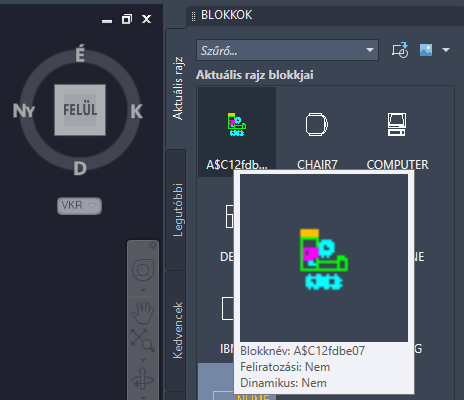 Megjegyzés: Ha egy blokkot a Beillesztés blokként paranccsal hoz létre, a művelet egyedi azonosítót rendel a blokk nevéhez.
Megjegyzés: Ha egy blokkot a Beillesztés blokként paranccsal hoz létre, a művelet egyedi azonosítót rendel a blokk nevéhez.
A bevált gyakorlat szerint az ÁTNEVEZ paranccsal jelentéssel bíró nevet adhat a blokknak. Azt is megteheti, hogy a BSZERK parancsot használja a bázispont beállításához és a blokk egyéb tulajdonságainak módosításához.
A Beillesztés blokként parancs segítségével időt takaríthat meg a blokkok gyors létrehozásához.
Objektumok másolása és beillesztés bázispont használatával
Most már tudja, hogyan másolhat és illeszthet be objektumokat az AutoCAD szoftverben blokkokként, de mi történik, ha ki szeretne választani egy bázispontot az objektumok másolásakor, és beillesztési ponttal beilleszteni azokat?
- Jelölje ki a rajzból másolni kívánt objektumokat.
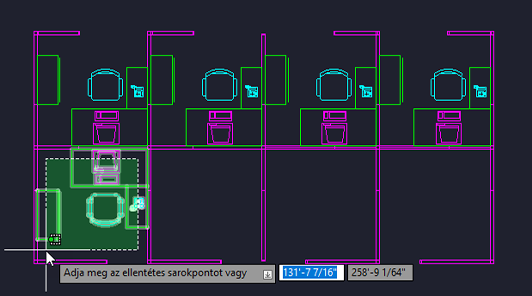
- Nyomja le a Ctrl+Shift+C billentyűkombinációt, és adjon meg egy bázispontot.
Azt is megteheti, hogy a parancspromptban kiadja az ALAPMÁSOL parancsot.
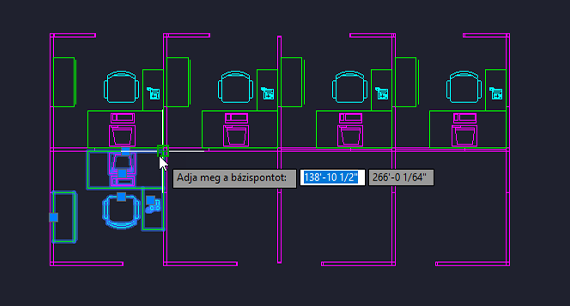
- Nyomja le a Ctrl+V billentyűkombinációt, vagy kattintson a Kezdőlap > Vágólap panel > Beillesztés Keres elemre.
- Adjon meg egy beillesztési pontot.
Azt is megteheti, hogy a parancspromptban kiadja a VGBEILL parancsot.
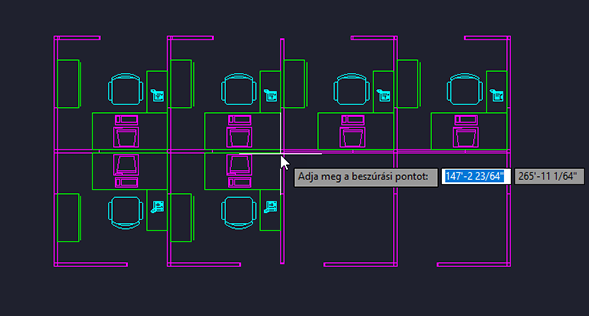
Most már tudja, hogyan illesztheti be a kiválasztott objektumokat beillesztési pont használatával egy rajzba vagy elrendezésbe.
Objektumok másolása és beillesztése az eredeti koordinátákkal
A bemutatóban szereplő következő beillesztési lehetőség a Beillesztés az eredeti koordinátákkal. Tegyük fel, hogy több emelet található abban az irodaépületben, amelyen dolgozik. Érdemes lehet átmásolni a lépcsőket az egyik emeletről a másikra, és ellenőrizni, hogy azok rajzról rajzra tökéletesen illeszkednek-e. Ennek egyik módja a Beillesztés az eredeti koordinátákkal opció használata.
- Válassza ki a másolni kívánt objektumokat.
- Nyomja le a Ctrl+C billentyűkombinációt, vagy kattintson a Kezdőlap > Vágólap panel > Másolás vágólapra Keres elemekre a kijelölt objektumok vágólapra másolásához.
Azt is megteheti, hogy a parancspromptban kiadja a VGMÁSOL parancsot.
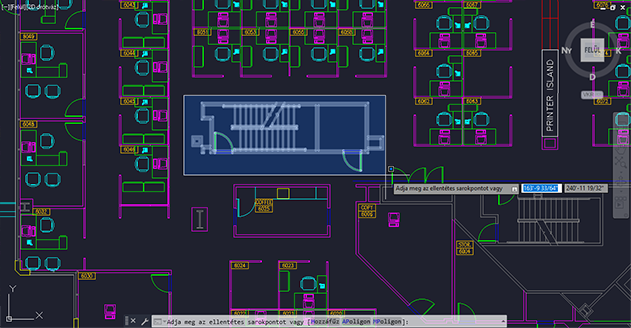
- Váltson a másik rajzra. Azt szeretnénk, hogy a lépcső a narancssárga téglalap által meghatározott területre lenne beillesztve.
Ez ugyanazon a koordinátahelyen található, mint az eredeti rajzon.
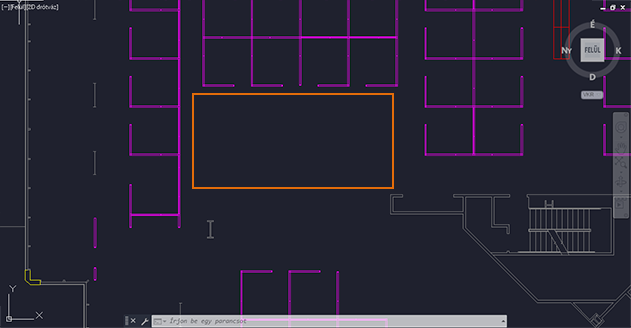
- Kattintson a Kezdőlap > Vágólap panel > Beillesztés legördülő menü > Beillesztés az eredeti koordinátákkal Keres elemre.
Azt is megteheti, hogy a parancspromptban kiadja a BEILLORIG parancsot.
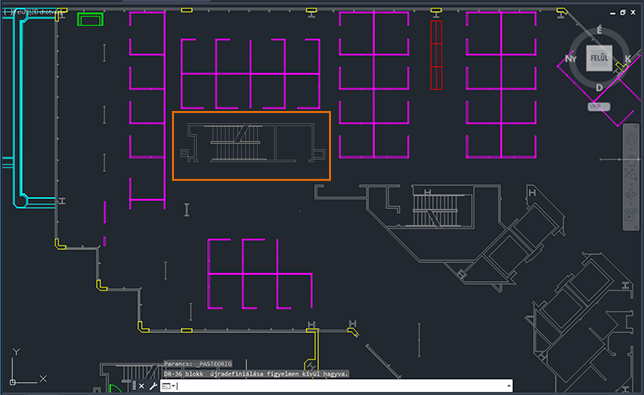
A lépcsők az előző rajz eredeti koordinátáival lesznek beillesztve a rajzba. Ez remek módja a geometria illeszkedésének megtartásához az objektumok rajzok közötti másolásakor.
Összefoglalás
Az előző példák az AutoCAD különféle másolási és beillesztési opcióinak használatára mutattak néhány megoldást. Ha az adatok és objektumok másolásához és beillesztéséhez a vágólapot használja, időt takaríthat meg, hiszen ez esetben nincs szükség a más alkalmazásokból származó információk újbóli létrehozására vagy a geometria újrarajzolására. Ha már gyakorlottá válik a másolás és beillesztés használatában, biztosan sok más felhasználási lehetőséget is talál majd.
Másolási és beillesztési parancsok és rendszerváltozók
Íme néhány gyakran használt parancs és rendszerváltozó a másolással és beillesztéssel kapcsolatban.
| Parancs | Leírás |
|---|---|
| ALAPMÁSOL | A kijelölt objektumokat a vágólapra másolja, a megadott bázisponttal együtt. |
| VGMÁSOL | A kijelölt objektumokat a vágólapra másolja. |
| VGVÁG | A kijelölt objektumokat a vágólapra másolja, és egyúttal törli azokat a rajzból. |
| BLOKKBEILL | A vágólapról blokként illeszt be objektumokat az aktuális rajzba. |
| VGBEILL | A vágólapról objektumokat illeszt be az aktuális rajzba. |
| BEILLORIG | A vágólapról az eredeti koordinátákat használva illeszt be objektumokat az aktuális rajzba. |
| VGIRBEILL | A vágólapról objektumokat illeszt be az aktuális rajzba, és vezérli az adatok formátumát. |
| TÁBLÁZATEXPORT | CSV fájlformátumban adatokat exportál táblázat objektumból. |