Az egyik legvonzóbb AutoCAD szolgáltatás az, hogy mennyire tudja irányítani a felhasználói felületet (UI). Ez a rugalmasság az AutoCAD népszerűségének egyik fő tényezője, amely felismeri a szakágak, munkafolyamatok, követelmények és igények sokféleségét az ügyfeleink közösségében.
Itt láthatja például, hogyan szabható testre az AutoCAD felhasználói felület a 2D rajzoláshoz a használható rajzterület maximalizálása érdekében.
A ritkán használt vezérlőelemek elrejtésével vagy eltávolításával teljes méretűvé teheti a munkaterületet, és csökkentheti a felhasználói felület összetettségét. Többek között ezeket a lehetőségeket érdemes megfontolnia, ha 2D rajzokon dolgozik.
Ha korábban még nem tette, próbálja ki ezt a kísérletet:
- Nyomja meg a Ctrl+0 (nulla) billentyűkombinációt a rajzterület teljes méretre állításához. Elsőre meglepi az embert, de szemlélteti, miért hívják a műveletet „Tiszta képernyőnek”.
- Nyomja meg ismét a Ctrl+0 billentyűkombinációt az előző állapot visszaállításához.
Néhány másik technikát is kipróbálhat anélkül, hogy ehhez a gyors, de szélsőséges megoldáshoz folyamodna.
A szalag megjelenésének vezérlése
A szalag jelentős területet foglal az alkalmazás ablakában. Ahelyett, hogy teljesen kikapcsolná, számos megjelenítési mód között válthat.
- Kattintson egymás után a felfelé mutató nyíl billentyűre, hogy végiglépkedjen a szalag megjelenítési módjain.

- Ezután kattintson a jobb oldalon található lefelé mutató nyílra, és válassza az Összecsukás füllé lehetőséget.
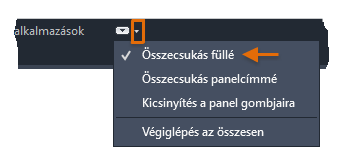
- Kattintson az egyik szalagfülre. Figyelje meg, hogy a szalag átmenetileg visszaáll, amíg elindít egy parancsot.
Megjegyzés: A teljes szalag visszaállításához kattintson ismét a felfelé mutató nyílra.
- Kattintson a jobb gombbal bármely szalagfülre a megjeleníteni vagy elrejteni kívánt fülek kiválasztásához. Ebben az esetben törölje a Parametrikus fül jelölését a fül elrejtéséhez.
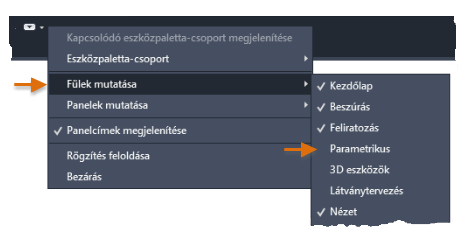 Megjegyzés: Ha az aktuális lapon bizonyos paneleket szeretne elrejteni, válassza a Panelek mutatása lehetőséget.
Megjegyzés: Ha az aktuális lapon bizonyos paneleket szeretne elrejteni, válassza a Panelek mutatása lehetőséget.
A Gyorselérési eszköztár vezérlése
Amikor a szalag kis méretű, a Fóliák panelen kényelmetlenebb az eszközök elérése. Ehelyett a Gyorselérési eszköztárhoz adhatja a Fólia legördülő listát.
- A Gyorselérési eszköztáron kattintson a Testreszabás lefelé mutató nyílra, és válassza a Fólia elemet.
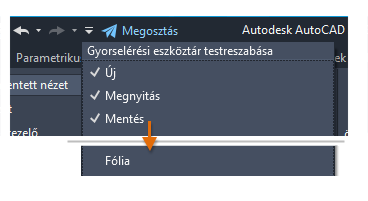
Íme az eredmény.

- Ugyanezzel a módszerrel adhat hozzá vagy távolíthat el előre definiált parancsokat a Gyorselérési eszköztáron.
Az Indítás lap vezérlése
Nem mindenki használja az Indítás lapot, és ha szeretné, ki is kapcsolhatja azt.
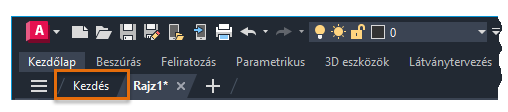
- Az Indítás lap elrejtéséhez írja be a STARTMODE karakterláncot a parancspromptba, és állítsa 0 (ki) értékre.
Gyakran használt paletták rögzítése
A két leggyakrabban használt paletta a Tulajdonságok és a Fóliatulajdonság-kezelő. Ha ezt a két palettát az Automatikus elrejtés lehetőséggel rögzíti, akkor nem veszíti el a rajzterület két sávját, viszont a mutatóval azonnal elérheti azokat.
- Jelenítse meg a Tulajdonságok palettát.
- A címsoron kattintson a Tulajdonságok gombra az ábrán látható módon.
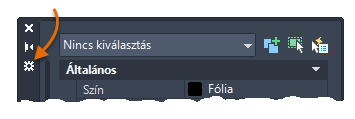
- Válassza ki a jelzett beállításokat:
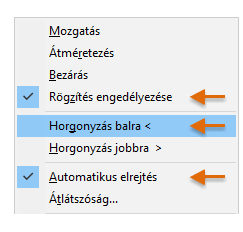
A mutató paletta fölé mozgatása szükség esetén gyors, ideiglenes hozzáférést nyújt.
- Ismételje meg ezt az eljárást a Fóliatulajdonság-kezelő palettához is, az alkalmazás ablakának jobb oldalán rögzítve azt.
Figyelje meg, hogy átméretezheti a paletta szélességét, amikor megjelenik.
Az FKR ikon, a ViewCube és a Navigációs sáv elrejtése
A felhasználói koordináta-rendszer bizonyos esetekben a 2D rajzokhoz is hasznos, a 3D modellezéshez azonban elengedhetetlen. Ha nem használja gyakran az FKR-t, könnyedén elrejtheti. Ugyanez igaz a ViewCube vezérlőre és a Navigációs sávra.
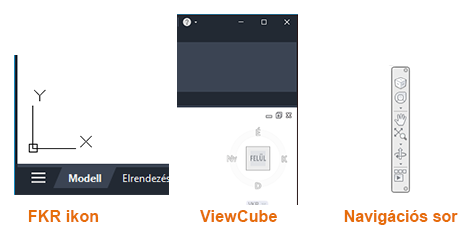
- Kattintson a Nézet fülre a szalagon. Ezután kattintson az FKR ikon, a ViewCube és a Navigációs sáv vezérlőelemekre a láthatóságuk be- és kikapcsolásához.
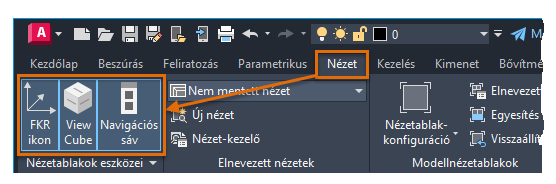
A nézetablak-vezérlők elrejtése
A nézetablak-vezérlők elsődlegesen a 3D modellezésre szolgálnak. Ha nem használja, a 2D rajzok zsúfoltságának csökkentése érdekében elrejtheti ezeket a vezérlőelemeket.
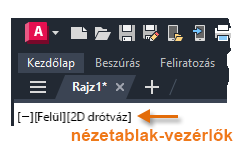
- Írja be a VPCONTROL karakterláncot a parancspromptba, és állítsa Ki értékre.
A szükségtelen elrendezés lapok eltávolítása
Az elrendezés lapokra is érvényes, hogy érdemes az általában használt elemekre csökkenteni a felhasználói felületet. A bal alsó sarokban csak azért jelenik meg a második elrendezés lap, hogy bemutassa, hogy több elrendezést is létrehozhat.
- Ha nem használja ezt a további elrendezést, kattintson a jobb gombbal az Elrendezés2 fülre, és válassza a Törlés lehetőséget.
Megjegyzés: Ha eltávolítja a szükségtelen elrendezéseket a rajzsablonfájlokból, kevesebb alkalommal kell törölnie őket.
Az állapotsor vezérlése
Az állapotsoron általános beállítások és vezérlőelemek találhatók. Rendkívül egyszerű a szükségtelen vezérlőelemek kikapcsolása.
- Kattintson az állapotsor jobb szélén lévő Testreszabás ikonra.

- Törölje a listából az összes ritkán használt elemet.
Összefoglalás
Ezekkel a lépésekkel tiszta, működő és vizuálisan nyugodt egyéni felhasználói felületet hozhat létre. Természetesen ki szeretné választani a kívánalmainak és munkastílusának leginkább megfelelő beállításokat. A beállítás után a felhasználói felület testreszabott beállításai a Windows beállításjegyzékben, illetve a rajzspecifikus beállítások esetén egyéni rajzfájlokban (DWG) vagy rajzsablonfájlokban (DWT) tárolódnak.
Reméljük, a fenti ötletek és javaslatok használatával kellemesebbé és hatékonyabbá teheti az AutoCAD használatának élményét.