Előfordult már, hogy egy új rajzfájlt szeretett volna létrehozni az AutoCAD-ben úgy, hogy az összes szövegstílus, méretstílus, fólia, mértékegység és egyéb rajzbeállítás már be legyen állítva és készen álljon a használatra? Mint megtudtuk, egyes felhasználók úgy szeretnek rajzokat létrehozni, hogy megnyitnak egy már meglévő rajzot, új néven mentik, majd törlik a geometriát. Ez időigényes módszert, ráadásul elavult vagy használhatatlan szabványokat is eredményezhet.
Az előre definiált rajzbeállításokat tartalmazó rajzsablonok használatával hatékonyan hozhat létre új rajzokat, és elősegítheti a rajzszabványok betartását az irodában.
Sablonba menthető tartalmak
Az új rajzok létrehozásakor használt legtöbb rajzbeállítás és elnevezett stílusinformáció menthető egy sablonba. Előfordulhatnak olyan rajzok, amelyekben nem használja fel az összes vonaltípust vagy -stílust a sablonban, a rajzsablonnak azonban tartalmaznia kell a kezdéshez szükséges szabványokat.
Az alábbi néhány rajzbeállítás nem tárolható rajzsablonban:
- Felhasználói felület elemei, például a Gyorselérési eszköztár vagy a szalagmódosítások
- Egyéni sraffozási minták
- Egyéni alkalmazások, műveletmakrók, parancsfájlok, AutoLISP-programok
- Alakfájlok
Meglévő sablonok használata
Az Autodesk számos, az AutoCAD-del együtt telepített sablont biztosít. Ezek a sablonok a Sablonok legördülő listájának Indítás lapjáról érhetők el.
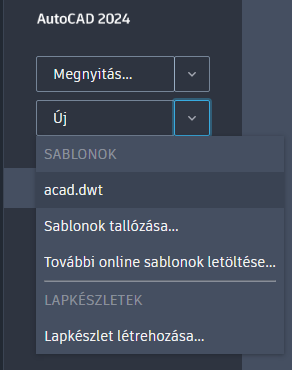
Bár ezek a sablonok jó kiindulási pontként szolgálnak, valószínűleg nem rendelkeznek az Ön számára szükséges minden beállítással.
Az AutoCAD-del együtt telepített sablonok a következő helyen találhatók:
c:\Users\<felhasználó neve>\AppData\Local\Autodesk\AutoCAD 2021\R24.0\hun\Template\
Sablonok megnyitása és mentése
Ha módosítani kíván egy sablont, meg kell nyitnia azt. A sablonok a rajzokhoz hasonlóan nyithatók meg.
-
Válassza a Megnyitás lehetőséget a Gyorselérési eszköztáron.

Vagy a parancspromptba írja be a megnyit parancsot.
- A Fájltípus legördülő listán válassza a Rajzsablon (*.dwt) lehetőséget.

Ekkor megjelennek az AutoCAD-del együtt telepített sablonok.
- Válasszon ki egy sablont, majd kattintson a Megnyitás gombra. Ebben a gyakorlatban az acad.dwt sablont választjuk ki.
- Ebben a gyakorlatban egy új sablont fogok létrehozni a Mentés másként lehetőségre kattintva. A sablonnak a Saját sablon nevet adom, majd a Mentés gombra kattintok.
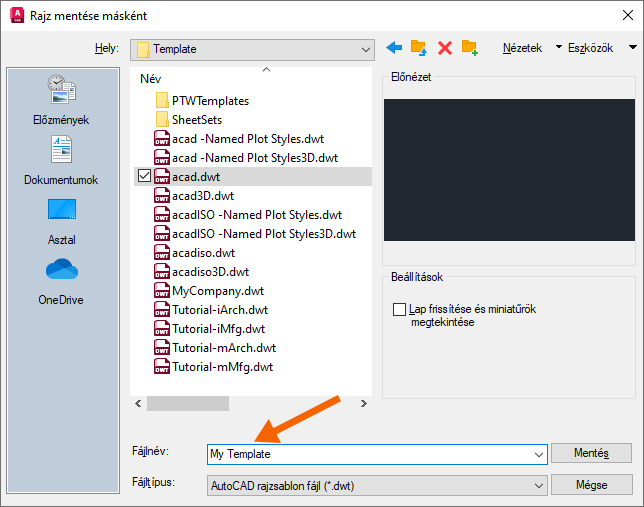
- A Sablon beállításai párbeszédpanelen adja meg a sablon leírását, majd az alapértelmezett beállítások módosítása nélkül kattintson az OK gombra.
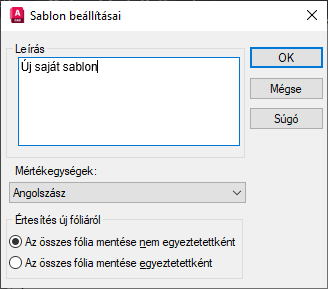


Új rajzok alapértelmezett sablonjának módosítása
Most, hogy létrehozott és mentett egy sablont, megkezdheti a használatát. Egy új rajz létrehozásakor az AutoCAD alapértelmezés szerint létrehozza a rajzot a GYÚJ parancs sablonfájlnevével megadott sablonból, amely ebben az esetben az acad.dwt. Módosítsuk ezt a beállítást, és hozzunk létre egy új rajzot az új sablon használatával.
- Kattintson a jobb gombbal a rajzablakba, és válassza a Beállítások lehetőséget.
Vagy a parancspromptba írja be az opciók parancsot.
- Kattintson a Fájlok fülre, és bontsa ki a lehetőséget.
- Válassza ki a fájlt elérési útvonalát, majd kattintson a Tallózás gombra.
Vagy kattintson duplán az útvonalra a tallózáshoz.
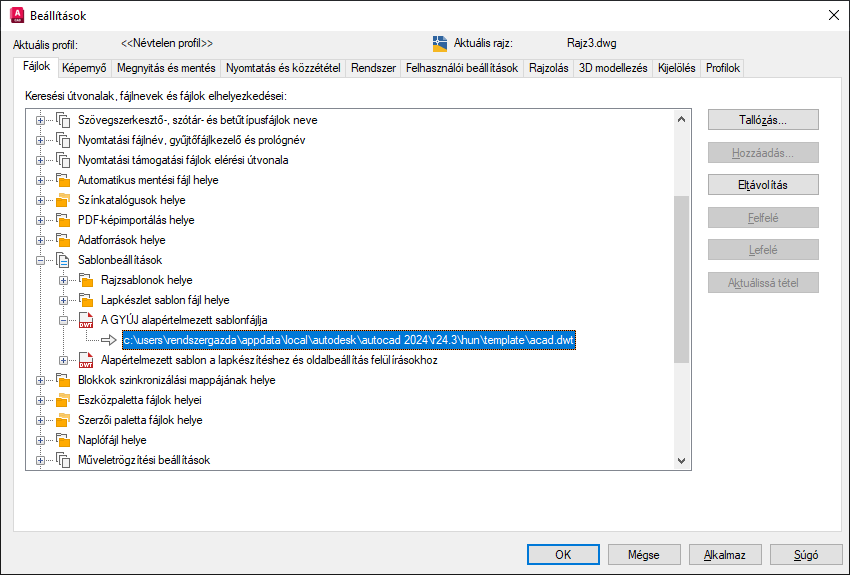 Megjegyzés: A „Nincs” A GYÚJ alapértelmezett sablonfájlja alapértelmezett beállítása. Ha a „Nincs” van beállítva, a GYÚJ parancs az ÚJ paranccsal megegyezően működik.
Megjegyzés: A „Nincs” A GYÚJ alapértelmezett sablonfájlja alapértelmezett beállítása. Ha a „Nincs” van beállítva, a GYÚJ parancs az ÚJ paranccsal megegyezően működik. - A Fájl kiválasztása párbeszédpanelen keresse meg és válassza ki azt a sablonfájlt, amelyet szeretne, hogy az AutoCAD alapértelmezés szerint használjon az új rajzokhoz, ebben az esetben ez a Saját sablon, majd kattintson a Megnyitás gombra.
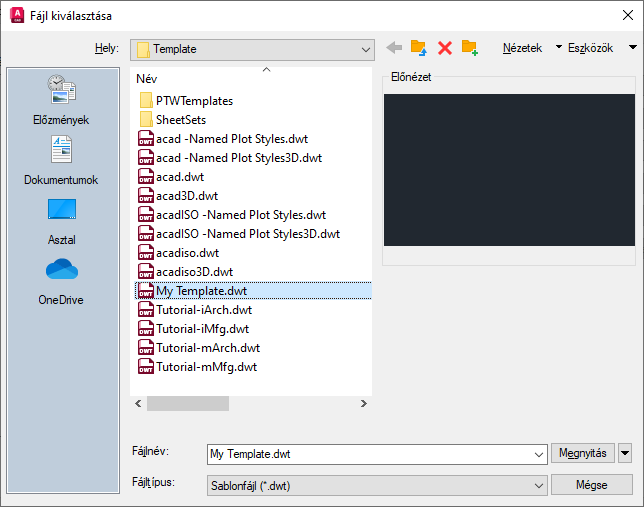
- A Beállítások párbeszédpanel bezárásához kattintson az OK gombra.
Mostantól az új rajzok létrehozásakor az AutoCAD a Saját sablont fogja használni.
Sablonok szerkesztése és tesztelése
Eddig bemutattuk a sablonok tárolásának helyét, azt, hogy hogyan használja az AutoCAD a sablonokat egy új rajz megnyitásakor, valamint azt, hogyan hozhat létre egy új sablont a megadott mintasablonokból.
Most pedig lássunk neki egy sablon szerkesztésének. A sablonok a rajzokhoz hasonlóan szerkeszthetők. Kövesse a fenti lépéseket, és nyissa meg a Saját sablont.
Gondolja át, hogy mely elemek legyenek már előre beállítva az új rajzok létrehozásakor, és fontolja meg ezen rajzbeállítások hozzáadását a Saját sablonhoz.
Íme néhány rajzbeállítás, amely hasznosnak bizonyulhat:
- A hálómegjelenítés kikapcsolása
- A rajzablak színének módosítása
- Szabványos fóliák hozzáadása
- Szöveg- és méretstílusok létrehozása
- Beszúráshoz rendelkezésre álló címpecsét
- Rajzi egységek beállítása
Ezek olyan rajzbeállítások, amelyek hozzáadhatók a sablonokhoz, így a következő új rajzok létrehozásakor készen fognak állni a használatra.
A sablon módosításai egyszerűen tesztelhetők. Ehhez először mentse a sablont, majd kattintson a + jelre a rajz lapon egy új rajz létrehozásához. Ha a sablont nyitva tartja a tesztelés során, a sablon módosításai nagyon gyorsan életbe lépnek.

Stílusok és fóliák importálása a DesignCenterből
A DesignCenterrel fóliák, elnevezett stílusok és blokkok adhatók hozzá egy sablonhoz.
- Ebben a gyakorlatban nyissa meg a Saját sablon.dwt sablont.
- Kattintson a Keres lehetőséget.
Vagy a parancspromptba írja be az adcenter kifejezést.
- A DesignCenterben lépjen a Landscaping.dwg fájlhoz, és húzza a rajzot a sablon rajzterületére.
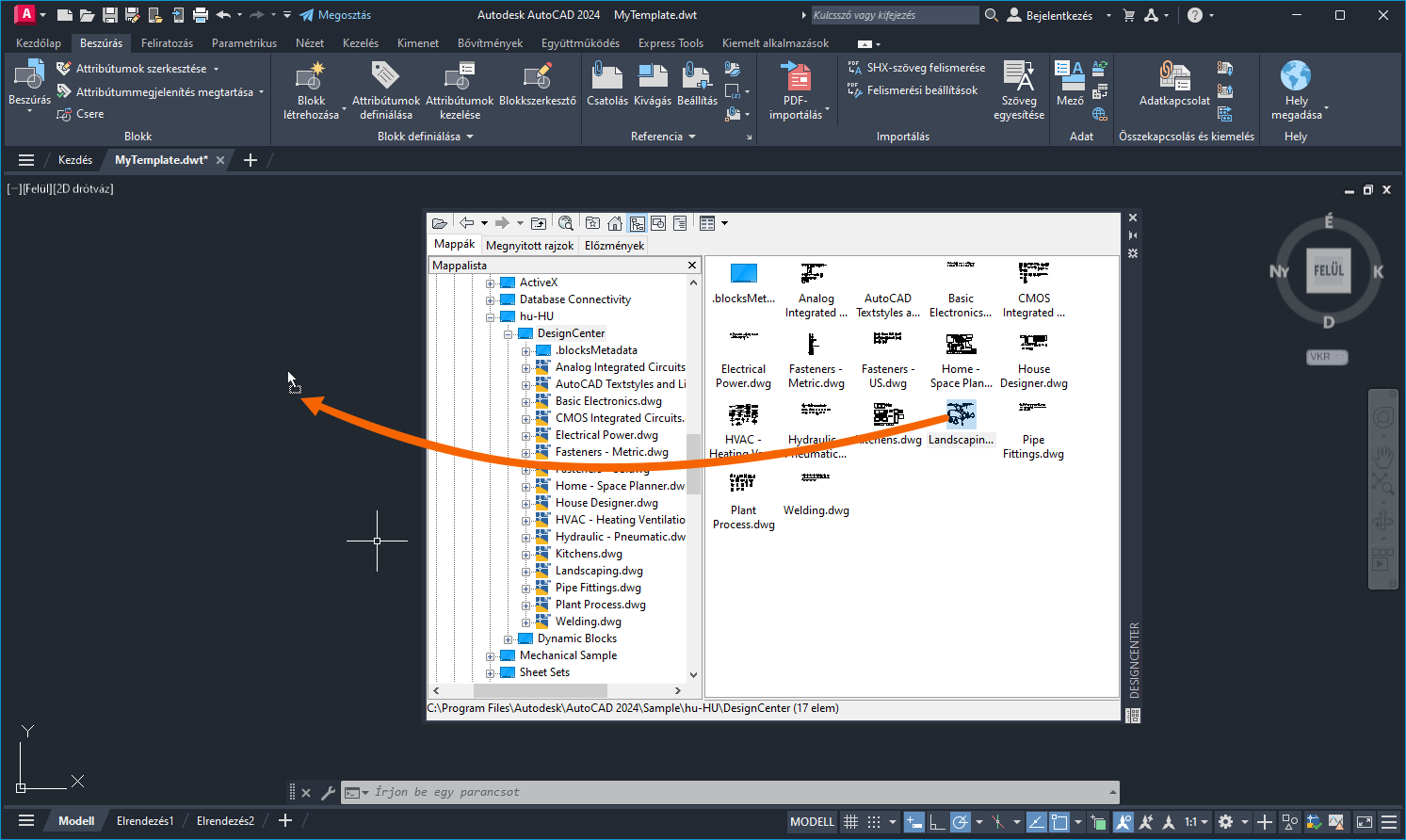
A Landscaping.dwg fájlból adja hozzá a fóliákat, blokkokat és stílusokat a sablonhoz.
A Landscaping.dwg fájlban meghatározott blokkok, elnevezett stílusok és rajzbeállítások mostantól a Saját sablonban is elérhetők.
Hozzon létre egy új rajzot, és tesztelje a Saját sablont, illetve ellenőrizze, hogy a blokkok elérhetők-e az új rajzban.
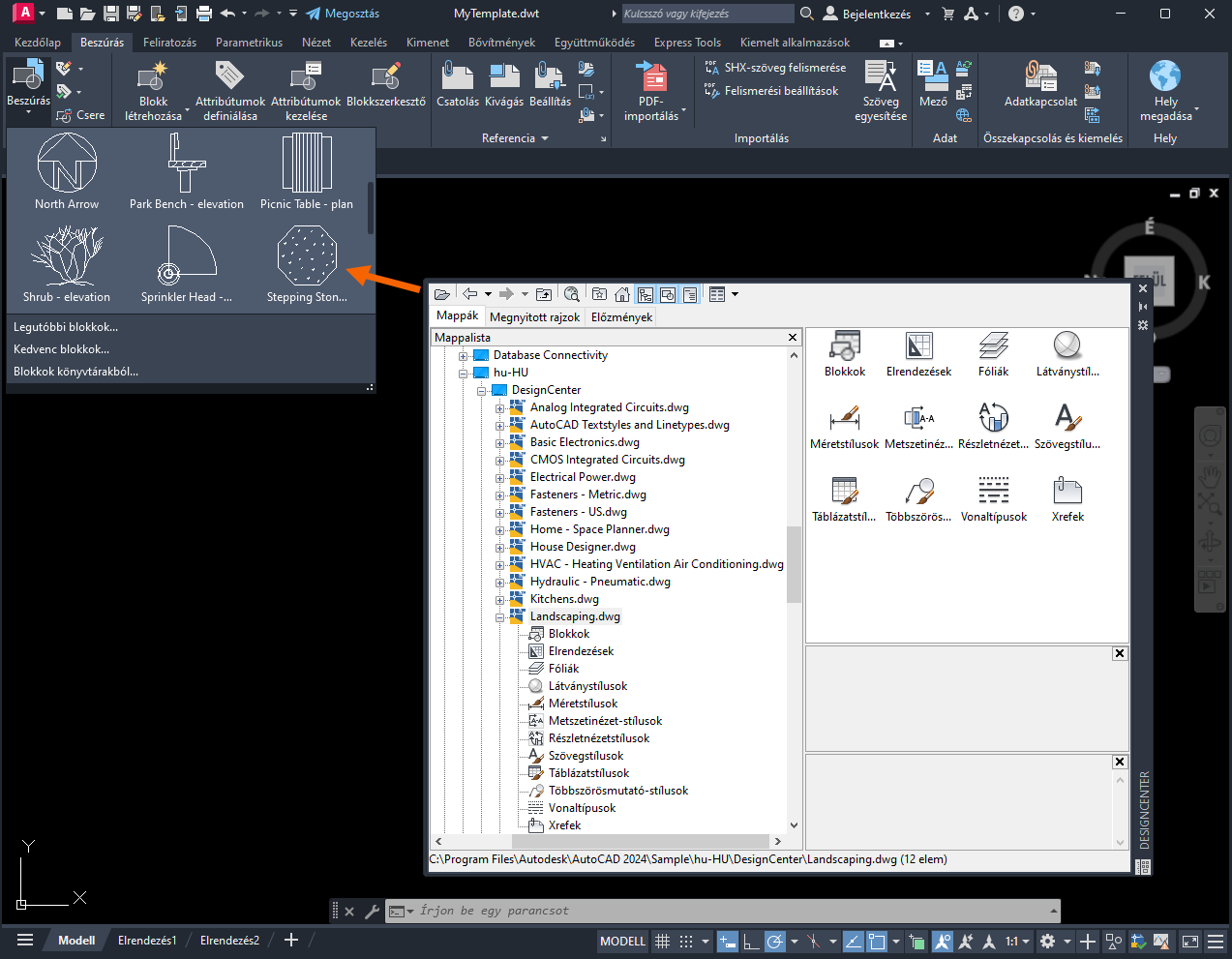
Mi a teendő, ha egy frissített sablon elemeit szeretné használni egy meglévő rajzban? Tegyük fel, hogy importálni szeretne néhány elnevezett stílust, blokkot és rajzbeállítást a frissített vállalati sablonból. Ezek a stílusok a rajz létrehozása után kerültek a sablonba, így nem lettek beolvasva abból.
Egy korábbi Próbálta már? cikkben bemutattuk, hogyan adhat hozzá elnevezett stílusokat egy frissített sablonból egy meglévő rajhoz. Ez az információ a Több stílus importálása szakaszban, a Próbálta már? – Stílusok importálása című témakörben található.
A sablonok olyan hatékony eszközök, amelyekkel betartathatók a szabványok az irodában, és amelyekkel időt takaríthat meg az új rajzok létrehozásakor. A sablonok beállítása nem bonyolult, és az irodai szabványok változásainak megfelelően egyszerűen létrehozhatók, szerkeszthetők és megoszthatók.
Sablonokhoz kapcsolódó parancsok és rendszerváltozók
A sablonokkal kapcsolatban leggyakrabban használt parancsok és rendszerváltozók az alábbiak.
| Parancsok | Leírás |
|---|---|
| ADCENTER | Tartalmat, például blokkokat, xrefeket és sraffozási mintákat szúr be és kezel. |
| ÚJ | Új rajzot hoz létre. |
| TISZTÍT | Eltávolítja a rajzból a használaton kívüli elemeket, például a blokkdefiníciókat és a fóliákat. |
| GYÚJ | Új rajzba kezd egy megadott rajzsablonfájl alapján. |
| MÉRTEGYS | A koordináták, távolságok és szögek pontosságát és megjelenítési formátumát szabályozza. |
| Rendszerváltozó | Leírás | Alapértelmezett érték | Mentés helye |
|---|---|---|---|
| AUNITS | A szögek mértékegységét határozza meg. | 0 | Rajz |
| AUPREC | Beállítja a megjelenítés pontosságát szög mértékegységek és koordináták esetén. | 0 | Rajz |
| LUNITS | A hossz-mértékegységének formátumát adja meg objektumok létrehozásához. | 2 | Rajz |
| LUPREC | Beállítja a megjelenítés pontosságát hossz mértékegységek és koordináták esetén. | 4 | Rajz |
| MEASUREMENT | Azt adja meg, hogy az aktuális rajz angolszász vagy metrikus sraffozásiminta- és vonaltípusfájlokat használjon-e. | 0 (angolszász) vagy 1 (metrikus) | Rajz |