Gyakran előfordul, hogy meghosszabbítja vagy átméretezi az objektumokat? Esetleg másol vagy mozgat, azután pedig elforgat egy objektumot? Azt kívánja, hogy bárcsak egyetlen paranccsal tudna egyszerre másolni és léptékezni? Azt kívánja, hogy bárcsak anélkül tudná nyújtani, mozgatni, másolni, elforgatni, léptékezni vagy tükrözni az objektumokat, hogy parancsokat kellene beírnia vagy a szalagra kellene kattintania? Akkor itt az ideje, hogy megismerkedjen a fogókkal, vagy ha már használja őket, akkor néhány új technikával.
Mik a fogók?
A fogók kis négyzetek, téglalapok és háromszögek, amelyek a kijelölt objektumokon jelennek meg. A fogók segítségével bármilyen parancs megadása nélkül nyújthatja, mozgathatja, másolhatja, forgathatja el, léptékezheti és tükrözheti az objektumokat.
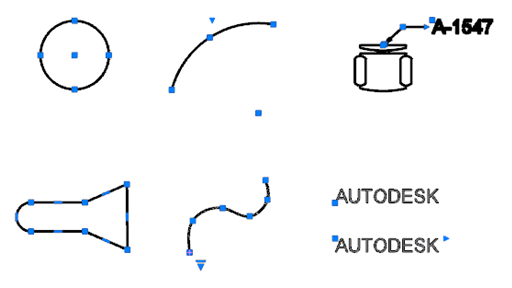
A fogók bekapcsolása
Először is győződjön meg arról, hogy fogók be vannak kapcsolva.
- A jobb gombbal kattintson a rajzterületre, majd válassza a Beállítások lehetőséget.
- Győződjön meg arról, hogy a Beállítások párbeszédpanel Kijelölés lapján a Fogók megjelenítése be van jelölve.
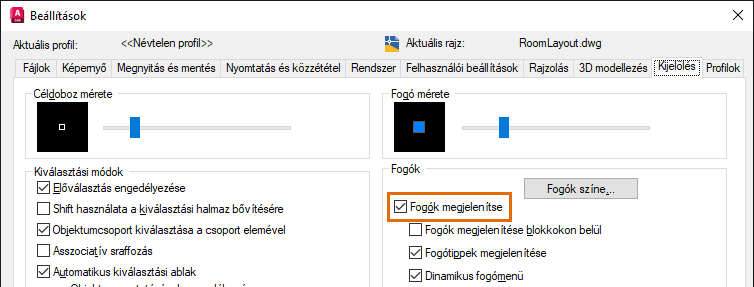
Fogómódok használata
A fogómódok olyan szerkesztési beállítások, amelyeket a fogók kijelölésekor használhat. Az alapértelmezett fogómód a NYÚJTÁS. Minden alkalommal, amikor egy objektum fogójának kijelölése után megnyomja a szóköz billentyűt vagy az Entert, aktívvá válik a következő fogómód. A fogómódok sorrendje a következő:
- Nyújtás
- Mozgatás
- Elforgatás
- Léptékezés
- Tükrözés
Tekintsük át a fogómódokat. Ezeknél a példáknál a szóköz billentyűvel fogunk a fogómódok között váltani, de ez az Enterrel is lehetséges.
- Rajzoljon egy vonalat, és jelölje ki, hogy megjelenjenek a fogók.
Mindkét végén látható egy-egy négyzet alakú fogó, illetve még egy a felezőpontban.
- Jelölje ki az egyik végfogót.
A szín változása jelzi, hogy ki van jelölve.
- Mozgassa a mutatót.
A vonalszakasz a mutató mozgatásával nyúlik. A nyújtás egy pont kijelöléséig ideiglenes marad.
Megjegyzés: A fogók használatakor a pontokat a szokásos módszerek bármelyikével kijelölheti, például a rajzra kattintva, koordináták megadásával és tárgyraszterek használatával. - Nyomja le a szóköz billentyűt.
Figyelje meg, hogy a parancspromptban most már látható, hogy mozgatási módban van.
 Megjegyzés: Az egérmutató figyelmeztető jelei jelzik, ha mozgatás, elforgatás vagy léptékezés fogómódban van, de a nyújtás és a tükrözés fogómódot nem.
Megjegyzés: Az egérmutató figyelmeztető jelei jelzik, ha mozgatás, elforgatás vagy léptékezés fogómódban van, de a nyújtás és a tükrözés fogómódot nem.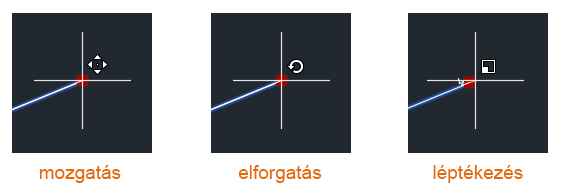
- Mozgassa a mutatót, és a vonal vele együtt mozog.
Amíg meg nem ad egy célpontot, a művelet ismét csak ideiglenes lesz. A műveletből való kilépéshez bármikor lenyomhatja az ESC billentyűt.
- A fogómódok végigléptetéséhez többször nyomja le a szóköz billentyűt.
A parancsprompt jelzi az aktuális módot. A mód megerősítéséhez mozgassa az egérmutatót. Végül vissza fog érni a nyújtás módra.
- Bármely fogómódban írja be az M karaktert, majd nyomja le a szóköz billentyűt.
Ezzel készül egy másolat a nyújtás, mozgatás, elforgatás, léptékezés vagy tükrözés közben. Ahhoz, hogy valamely fogómódban több másolatot hozzon létre, jelöljön ki további célpontokat.
Próbálja ki ugyanezeket a lépéseket ívekkel, körökkel és vonalláncokkal, és jelöljön különböző fogókat a különböző objektumokon.
A bázispont módosítása
A kijelölt fogó az aktuális fogómód bázispontja. Ezt a bázispont beállítással bármely fogómód során módosíthatja.
- Jelölje ki az előbb rajzolt vonalat.
- Jelölje ki az egyik végfogót.
- Nyomja le a szóköz billentyűt, amíg el nem éri az elforgatás módot.
Figyelje meg, hogy a vonal azon végpont körül forog, ahol a fogót kijelölte. De tegyük fel, hogy a vonal felezőpontja körül szeretne elforgatni.
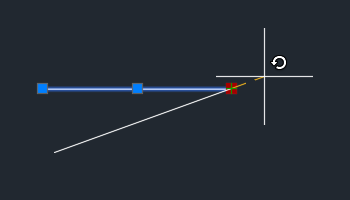
- Írja be a B karaktert, majd nyomja le a szóköz billentyűt a bázispont beállítás kiválasztásához.
- Új bázispontként jelölje ki a felezőponti fogót.
Megjegyzés: Előfordulhat, hogy a tárgyraszterek kikapcsolásához le kell nyomnia az F3 billentyűt.
- Forgassa el a vonalat.
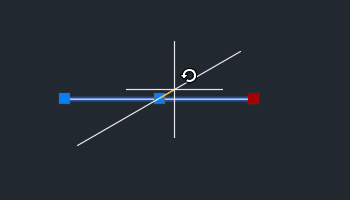
Több másolat készítése
A fogók használatakor a fogómódban maradva több másolatot is készíthet egy objektumról. Példaként használjuk az elforgatást.
- Rajzoljon egy vízszintes vonalat.
- Jelölje ki a vonalat.
- Jelölje ki az egyik végfogót.
- Nyomja le a szóköz billentyűt, amíg az elforgatás fogómód aktívvá nem válik.
- Írja be az M karaktert, majd nyomja le a szóköz billentyűt az objektum forgatás közben történő másolásához.
- Első elforgatási szögként adjon meg 30-at.
- A következő szögként adjon meg 20-at.
Figyelje meg, hogy a vonal elforgatása és másolása az eredeti vonalból történik, nem az előző másolatból.
- A következő szögként adjon meg –25-öt.

- A kilépéshez nyomja le az Esc billentyűt.
Elforgatási raszter használata fogókkal történő másolás közben
Most eggyel tovább léphetünk. Tegyük fel, hogy van egy objektum, amelyet többször szeretne másolni, és azt szeretné, hogy az elforgatási szög minden egyes egymást követő objektum között ugyanannyi legyen.
- Rajzoljon egy vízszintes vonalat.
- Jelölje ki a vonalat.
- Jelölje ki az egyik végfogót.
- Nyomja le a szóköz billentyűt, amíg az elforgatás fogómód aktívvá nem válik.
- Írja be az M karaktert, majd nyomja le a szóköz billentyűt az objektum forgatás közben történő másolásához.
- Első elforgatási szögként adjon meg 30-at.
Minden egyes másolatnál ez lesz az elforgatási raszter szöge.
- További másolatok létrehozásához tartsa nyomva a Ctrl billentyűt, és húzza a mutatót.
Húzás közben a mutató 30 fokos szögben raszterez.
- Tartsa nyomva a Ctrl billentyűt, és kattintson tovább, amíg létre nem hoz több, az eredeti vonalhoz képest 30 fokos lépésközökkel elforgatott vonalat.
 Megjegyzés: Kísérletezzen a Ctrl billentyű lenyomásával és néhány másolat létrehozásával, a Ctrl billentyű felengedésével és néhány további másolat létrehozásával, majd végül nyomja le ismét a Ctrl billentyűt néhány további másolat létrehozásához. A Ctrl billentyű lenyomása a közvetlenül a Ctrl billentyű lenyomása előtti szöghöz fog raszterezni.
Megjegyzés: Kísérletezzen a Ctrl billentyű lenyomásával és néhány másolat létrehozásával, a Ctrl billentyű felengedésével és néhány további másolat létrehozásával, majd végül nyomja le ismét a Ctrl billentyűt néhány további másolat létrehozásához. A Ctrl billentyű lenyomása a közvetlenül a Ctrl billentyű lenyomása előtti szöghöz fog raszterezni.
Távolságraszter használata a fogókkal történő másolás közben
A raszterelforgatási példához hasonlóan távolságot is használhat mozgatási raszterként a fogókkal történő másolás során.
- Rajzoljon egy 0,5 x 0,5 méretű téglalapot.
- Jelölje ki a téglalapot, majd a jobb alsó sarokban jelölje ki a fogót.
- A szóköz billentyű lenyomásával váltson mozgatás fogómódra.
- Írja be az M karaktert, majd az objektum másolásához a mozgatás helyett nyomja le a szóköz billentyűt.
- Az objektum 1 egységre történő másolásához írja be a következőt: 1,0.
Megjegyzés: Ha a dinamikus adatbevitel (F12) ki van kapcsolva, írja be az @1,0 értéket az egység 1 egységre másolásához.
- A többi másolat létrehozásakor tartsa nyomva a Ctrl billentyűt.
Az előzőleg létrehozott másolat határozta meg a Ctrl billentyű nyomva tartásával létrehozott későbbi másolatok rasztertávolságát.
- Tartsa lenyomva a Ctrl billentyűt, és kattintson a rasztertávolság használatához a további másolatok készítése közben.
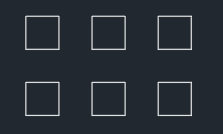
- Engedje fel a Ctrl billentyűt, ha már nem kívánja használni a rasztertávolságot a további másolatok létrehozásához.
Fogó menük
Az előző gyakorlattal ellentétben a fogó kijelölése helyett ezúttal csak mozgassa a mutatót valamelyik fogó fölé. Megjelenik egy menü a fogóhoz kapcsolódó műveletekkel. A menüelemek a kijelölt objektumtól és a fogótól függően változnak. Nem minden fogó rendelkezik fogómenükkel. A menükkel rendelkező fogók neve: többfunkciós fogók.
- Rajzoljon egy legalább három szakasszal rendelkező vonalláncot.
- Jelölje ki a vonalláncot.
- A fogómenü megtekintéséhez mozgassa a mutatót az egyik végfogó fölé.
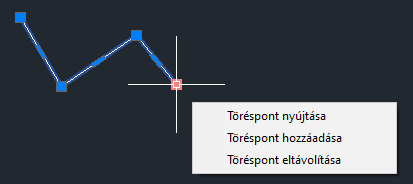
- Mozgassa a mutatót az egyik szakasz felezőponti fogója fölé a fogó menüjének megtekintéséhez.
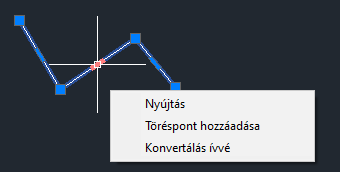
- Kattintson az egyik menüelemre, és próbálja ki. A kilépéshez nyomja le az Esc billentyűt.
- Próbálja újra egy ívvel.
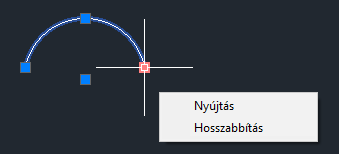
- Végezetül pedig egy sraffozás objektummal.

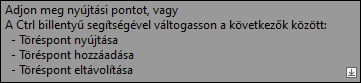
Több fogó kijelölése nyújtás közben
Előfordulhat, hogy egyszerre egynél több fogót szeretne kijelölni. Tegyük fel, hogy két vagy több fogóból kiindulva szeretne nyújtani úgy, hogy közben nem módosítja a fogók közötti geometriát.
- Rajzoljon az alábbi képhez hasonló vonalláncot.
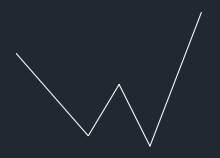
- Jelölje ki a vonalláncot.
- Mielőtt kijelölne egy fogót, nyomja le a Shift billentyűt.
- A Shift billentyű nyomva tartása közben jelölje ki az alábbi képen ábrázolt fogókat.
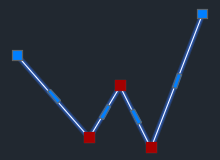
- Mikor végzett a fogók kijelölésével, engedje fel a Shift billentyűt.
- Húzza az egyik fogót, és figyelje meg, hogy a fogók közötti szakaszok változatlanok maradnak, míg a többi szakasz megnyúlik.
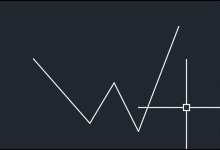
Fogó rendszerváltozók
| Rendszerváltozó | Leírás | Alapértelmezett érték | Mentés helye |
|---|---|---|---|
| DYNINFOTIPS | Azt vezérli, hogy a Shift és Ctrl billentyűk használatáról megjelenjenek-e tippek, amikor fogókkal végez szerkesztést. | 1 | Beállításjegyzék |
| GRIPBLOCK | A blokkokban lévő fogók megjelenítését vezérli. | 0 | Beállításjegyzék |
| GRIPCOLOR | A ki nem jelölt fogók színét adja meg. | 150 | Beállításjegyzék |
| GRIPCONTOUR | A fogó körvonalának színét szabályozza. | 251 | Beállításjegyzék |
| GRIPDYNCOLOR | Dinamikus blokkok felhasználói fogóinak színét adja meg. | 140 | Beállításjegyzék |
| GRIPHOT | A kijelölt fogók színét adja meg. | 12 | Beállításjegyzék |
| GRIPHOVER | Egy ki nem jelölt fogó kitöltési színét szabja meg arra az esetre, amikor az egérmutató rövid időre megáll fölötte. | 11 | Beállításjegyzék |
| GRIPMULTIFUNCTIONAL | A többfunkciós fogóbeállítások elérési módjait adja meg. | 3 (bitkód) | Beállításjegyzék |
| GRIPOBJLIMIT | Letiltja a fogók megjelenítését, ha a kijelölt elemek csoportjában a megadottnál több objektum szerepel. | 100 | Beállításjegyzék |
| GRIPS | Azt vezérli, megjelenjenek-e fogók a kijelölt objektumokon. | 2 | Beállításjegyzék |
| GRIPSIZE | A fogók keretének készülékfüggetlen képpontokban megadott méretét állítja be. | 5 | Beállításjegyzék |
| GRIPTIPS | Fogókkal kapcsolatos tippek megjelenítését szabályozza abban az esetben, amikor az egérmutató olyan dinamikus blokk vagy egyéni objektum fogója fölött időzik, amely támogatja ilyen tippek használatát. | 1 | Beállításjegyzék |