Modifica facce e spigoli di solidi 3D.
È possibile estrudere, spostare, ruotare, eseguire l'offset, rastremare, copiare, eliminare, nonché assegnare colori e materiali alle face. È inoltre possibile copiare e assegnare colori agli spigoli. È possibile imprimere, dividere, svuotare, pulire e verificare la validità dell'intero oggetto solido 3D (corpo).
Non è possibile utilizzare MODIFSOLIDI con oggetti mesh. Se tuttavia si seleziona un oggetto mesh chiuso, verrà chiesto se si desidera convertilo in un solido 3D.
Vengono visualizzati i seguenti messaggi di richiesta:
Faccia
Modifica le facce del solido 3D selezionato tramite estrusione, spostamento, rotazione, offset, rastremazione, eliminazione, copia o modifica del colore.
Faccia: Estrudi
- Estrudi
-
Estende la faccia di un solido 3D nella direzione X, Y oZ. È possibile modificare la forma di un oggetto spostandone le facce.
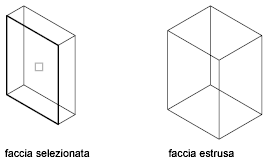
- Selezionare facce.Specifica le facce da modificare.
- Rimuovi
-
Rimuove le facce selezionate precedentemente dal gruppo di selezione.
- Rimuovere facce.Rimuove la faccia selezionata dall'oggetto solido.
- Annulla
-
Annulla la selezione delle ultime facce aggiunte al gruppo di selezione e visualizza nuovamente il messaggio di richiesta.
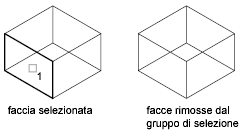
- Aggiungi
-
Aggiunge le facce selezionate al gruppo di selezione.
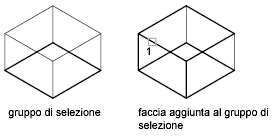
- Tutto
-
Seleziona tutte le facce e le aggiunge al gruppo di selezione.
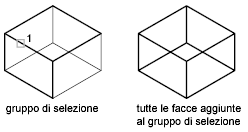
- Selezionare facce. Seleziona facce specifiche anziché tutte le facce.
- Altezza di estrusione
-
Imposta la direzione e la distanza dell'estrusione. Se si specifica un valore positivo, la faccia viene estrusa nella direzione della perpendicolare. Se si specifica un valore negativo, la faccia viene estrusa nella direzione opposta alla perpendicolare.
-
Angolo di rastremazione per l'estrusione. Specificare un angolo compreso tra -90 e +90 gradi.
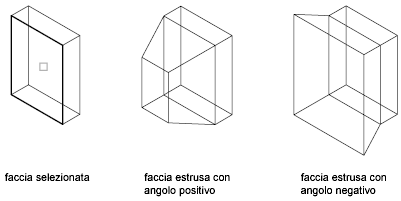
L'impostazione di un angolo positivo determina la rastremazione della faccia verso l'interno, mentre quella di un angolo negativo determina la rastremazione della faccia verso l'esterno. Se l'angolo di rastremazione utilizzato è quello di default, ovvero 0, la faccia viene estrusa perpendicolarmente al piano su cui giace. Tutte le facce selezionate nel gruppo di selezione vengono rastremate in base allo stesso valore. Se si specifica un valore elevato per l'angolo di rastremazione o per l'altezza, è possibile che la faccia venga rastremata fino a diventare un punto prima di raggiungere l'altezza di estrusione specificata.
-
Angolo di rastremazione per l'estrusione. Specificare un angolo compreso tra -90 e +90 gradi.
- Traiettoria
-
Imposta la traiettoria di estrusione in base ad una linea o una curva specificata. Tutti i profili della faccia selezionata vengono estrusi lungo la traiettoria specificata per l'estrusione.
-
Selezionare una traiettoria di estrusione.
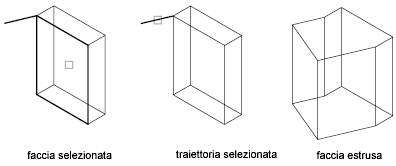
Le traiettorie possono essere costituite da linee, cerchi, archi, ellissi, archi ellittici, polilinee o spline. La traiettoria non deve trovarsi sullo stesso piano della faccia né presentare aree di curvatura elevata.
La faccia estrusa parte dal piano del profilo e termina su un piano perpendicolare alla traiettoria in corrispondenza del punto finale della stessa. Uno dei punti finali della traiettoria deve trovarsi sullo stesso piano del profilo. In caso contrario, questa viene spostata al centro del profilo.
Se è costituita da una spline, la traiettoria deve essere perpendicolare al piano del profilo e ad uno dei relativi punti finali. In caso contrario, il profilo viene ruotato in modo da risultare perpendicolare alla spline. Se uno dei punti finali della spline si trova sul piano della faccia, quest'ultima viene ruotata attorno al punto. In caso contrario, la traiettoria viene spostata al centro del profilo e i profili vengono ruotati attorno al centro.
Se la traiettoria contiene segmenti non tangenti, l'oggetto viene estruso lungo ogni segmento, quindi viene eseguita la giunzione lungo il piano, con la bisezione dell'angolo formato dai segmenti. Se la traiettoria è chiusa, il profilo si trova sul piano del giunto. In questo modo, le sezioni iniziali e finali del solido corrispondono. Se il profilo non si trova sul piano del giunto, viene ruotato fino a risultare posizionato su tale piano.
-
Selezionare una traiettoria di estrusione.
Faccia: Sposta
- Sposta
-
Sposta la faccia selezionata su un solido 3D in base ad un'altezza o una distanza specificata. È possibile selezionare più facce contemporaneamente.
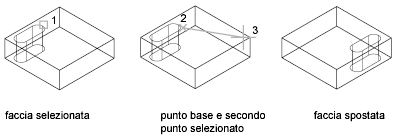
È possibile modificare la forma di un oggetto spostandone le facce. Si consiglia di utilizzare questa opzione per eseguire regolazioni minori.
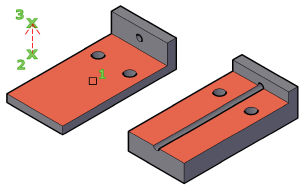
- Selezionare facce
-
Specifica la faccia da spostare.
- Punto base dello spostamento. Specifica il punto base per lo spostamento. Se si specifica un solo punto, generalmente sotto forma di coordinata, e quindi si preme INVIO, la coordinata rappresenta la nuova posizione.
- Secondo punto dello spostamento. Specifica il vettore di spostamento, che determina la distanza e la direzione di spostamento della faccia selezionata.
Faccia: Ruota
- Ruota
-
Ruota una o più facce o un insieme di caratteristiche di un solido attorno ad un asse specificato.
È possibile modificare la forma di un oggetto ruotandone le facce. Si consiglia di utilizzare questa opzione per eseguire regolazioni minori.
- Selezionare facce (ruota)
-
Ruota la faccia in base all'angolo e all'asse specificati.
Nell'area di disegno, selezionare una o più facce.
- Punto sull'asse, 2Punti
-
Specifica due punti per definire l'asse di rotazione.

Se si preme INVIO al messaggio di richiesta principale Ruota, vengono visualizzati i seguenti messaggi alla riga di comando. Se si specifica un punto al messaggio di richiesta principale, non viene visualizzato il messaggio di richiesta per il primo punto:
- Primo punto sull'asse di rotazione. Specifica il primo punto sull'asse di rivoluzione.
- Secondo punto sull'asse di rotazione. Specifica il secondo punto sull'asse.
- Asse per oggetto
-
Allinea l'asse di rotazione ad un oggetto esistente. È possibile selezionare i seguenti oggetti:
- Linea: allinea l'asse alla linea selezionata.
- Cerchio: esegue l'allineamento con l'asse 3D del cerchio (perpendicolare al piano del cerchio e passante per il centro del cerchio).
- Arco: esegue l'allineamento con l'asse 3D dell'arco (perpendicolare al piano dell'arco e passante per il centro dell'arco).
- Ellisse: esegue l'allineamento all'asse 3D dell'ellisse (perpendicolare al piano dell'ellisse e passante per il centro dell'ellisse).
- Polilinea 2D: esegue l'allineamento con l'asse 3D formato dai punti iniziale e finale della polilinea.
- Polilinea 3D: esegue l'allineamento all'asse 3D formato dai punti iniziale e finale della polilinea.
- Spline: esegue l'allineamento con l'asse 3D formato dai punti iniziale e finale della spline.
- Vista
-
Allinea l'asse di rotazione con la direzione di visualizzazione della finestra corrente.
- Asse X, asse Y e asse Z
-
Allinea l'asse di rotazione con l'asse (X, Y o Z) che passa per il punto selezionato.
- Origine della rotazione
-
Specifica il punto di rotazione.
- Angolo di rotazione
-
Ruota l'oggetto intorno all'asse selezionato in base all'angolo specificato e a partire dall'orientamento corrente.
- Riferimento
-
Specifica l'angolo di riferimento e il nuovo angolo.
- Angolo (iniziale) di riferimento. Specifica il punto iniziale dell'angolo.
- Angolo finale. Specifica il punto finale dell'angolo. L'angolo di rotazione viene calcolato in base alla differenza tra l'angolo iniziale e quello finale.
Faccia: Offset
- Offset
-
Esegue lo sfalsamento delle facce in base alla stessa distanza o passando per un punto specificato. Un valore positivo aumenta le dimensioni o il volume del solido. Un valore positivo riduce le dimensioni o il volume del solido.
- Selezionare facce (offset)
-
Specifica le facce di cui si desidera eseguire l'offset.
Nota:Se il volume di un oggetto solido viene ridotto, anche le dimensioni dei fori all'interno di tale solido vengono ridotte.
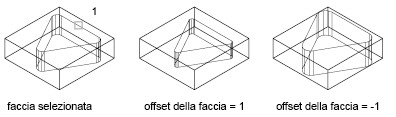
- Specificare la distanza di offset. Specificare un valore positivo o negativo rispettivamente per aumentare o ridurre le dimensioni del solido.
Face: Rastremazione
- Rastremazione
-
Rastrema le facce di un solido 3D in base all'angolo specificato. La rotazione dell'angolo di rastremazione è determinata dalla sequenza di selezione del punto base e del secondo punto lungo il vettore selezionato.
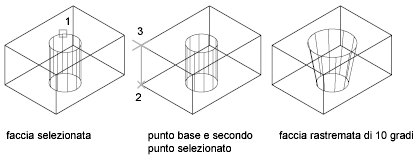
Se si specifica un angolo positivo, la faccia viene rastremata verso l'interno, in caso contrario, la faccia viene rastremata verso l'esterno. Se l'angolo di rastremazione utilizzato è quello di default, ovvero 0, la faccia viene estrusa perpendicolarmente al piano su cui giace. Tutte le facce selezionate nel gruppo di selezione vengono rastremate in base allo stesso valore.
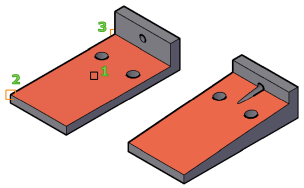
- Selezionare facce (rastremazione)
-
Specifica le facce da rastremare e imposta l'inclinazione della rastremazione.
- Punto base. Specifica il primo punto per la definizione del piano.
- Un altro punto lungo l'asse di rastremazione. Specifica l'orientamento dell'asse che determina la direzione di rastremazione
- Angolo di rastremazione. Specificare un angolo compreso tra -90 e +90 gradi per impostare l'inclinazione della rastremazione dall'asse.
Face: Elimina
- Elimina
-
Elimina o rimuove le facce, inclusi i raccordi e le cime.
Utilizzare questa opzione per eliminare e quindi modificare gli spigoli riempiti e cimati. La faccia non viene eliminata se il risultato non è un solido 3D valido.
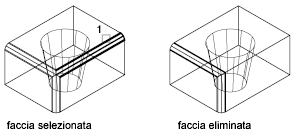
- Selezionare facce (elimina)
-
Specifica la faccia da eliminare. La faccia deve trovarsi in una posizione che può essere riempita dalle facce circostanti dopo la rimozione.
Face: Copia
- Copia
-
Copia le facce come regione o corpo. Se si specificano due punti, MODIFSOLIDI utilizza il primo punto come punto base e posiziona una copia rispetto a tale punto. Se si specifica un solo punto, generalmente sotto forma di coordinata, e si preme INVIO, MODIFSOLIDI utilizza la coordinata come nuova posizione.
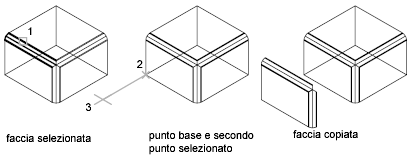
Crea un nuovo oggetto con l'orientamento e il profilo della faccia originali. L'oggetto risultante può essere utilizzato come riferimento per creare un nuovo solido 3D.
- Selezionare facce (copia)
-
Specifica la faccia da copiare.
- Punto base o spostamento. Specifica il primo punto che consente di determinare la distanza e la direzione per il posizionamento della faccia copiata (spostamento).
- Secondo punto dello spostamento. Specifica il secondo punto di spostamento.
Face: Colore
- Colore
-
Assegna un nuovo colore alle facce.
Utilizzare le facce colorate per evidenziare dettagli in un modello solido 3D complesso.
- Selezionare facce (colore)
-
Specifica le facce da modificare. Viene visualizzata la finestra di dialogo Seleziona colore.
Face: Materiale
- Materiale
-
Assegna un materiale alle facce selezionate.
- Selezionare facce (materiale)
-
Specifica le facce da modificare. Viene visualizzata la finestra di dialogo Seleziona colore.
- Immettere il nome per il nuovo materiale. Immettere il nome del materiale da assegnare alla faccia selezionata. Per individuare il nome di un materiale, è possibile aprire la finestra Materiali e selezionare il campione di materiale in modo da visualizzarne il nome nel campo apposito.
- DaLayer.Determina il materiale in base all'assegnazione dei layer.
Face: Annulla
Annulla le operazioni eseguite dall'inizio della sessione MODIFSOLIDI.
Face: Esci
Consente di uscire dalle opzioni di modifica delle facce e visualizza il messaggio di richiesta Digitare un'opzione di modifica solidi.
Spigolo
Modifica i solidi 3D copiando i singoli spigoli o modificandone il colore.
Spigolo: Copia
Copia gli spigoli selezionati su un solido 3D come archi, cerchi, ellissi, linee o spline 2D.
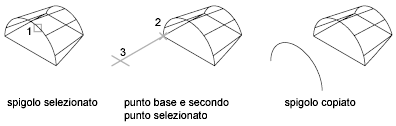
Mantiene l'angolo dello spigolo e consente di modificare, estendere e creare nuove geometrie in base allo spigolo estratto.
Consente inoltre di modificare, estendere e creare nuovi solidi 3D in base allo spigolo estratto.
- Selezionare spigoli (copia)
-
Specifica gli spigoli da copiare. Tenere premuto CTRL e fare clic sullo spigolo per selezionarlo. quindi definire lo spostamento:
- Punto base dello spostamento. Specifica il primo punto che consente di determinare la posizione del nuovo oggetto.
- Secondo punto dello spostamento. Specifica la direzione e la distanza relative del nuovo oggetto.
- Annulla
-
annulla la selezione degli ultimi spigoli aggiunti al gruppo di selezione. Viene visualizzato il messaggio di richiesta precedente. Se sono stati rimossi tutti gli spigoli, viene visualizzato il seguente messaggio di richiesta:
- Rimuovi
-
Rimuove gli spigoli selezionati precedentemente dal gruppo di selezione. Verrà visualizzato di nuovo il messaggio di richiesta.
- Aggiungi
-
Aggiunge gli spigoli al gruppo di selezione.
Spigolo: Colore
Modifica il colore dei singoli spigoli di un oggetto solido 3D.
- Selezionare spigoli (colore)
-
Utilizzare gli spigoli colorati per evidenziare intersezioni, interferenze o aree di manovra critiche.
Tenere premuto CTRL e fare clic sullo spigolo per selezionarlo.
Spigolo: Annulla
Annulla le operazioni eseguite dall'inizio della sessione MODIFSOLIDI.
Spigolo: Esci
Consente di uscire dalle opzioni di modifica delle facce e visualizza il messaggio di richiesta Digitare un'opzione di modifica solidi.
Corpo
Modifica l'intero corpo solido eseguendo l'impronta di una geometria diversa, separandolo in solidi singoli, svuotando, eliminando o controllando il solido selezionato.
Copia: Imprimi
Esegue l'impronta di un oggetto sul solido selezionato. Per una corretta esecuzione dell'impronta, è necessario che l'oggetto da imprimere intersechi una o più facce del solido selezionato. L'impronta è limitata ai seguenti oggetti: archi, cerchi, linee, polilinee 2D e 3D, ellissi, spline, regioni, corpi e solidi 3D.
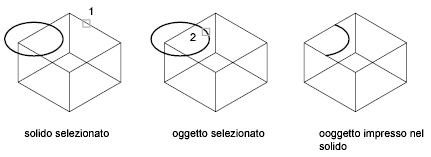
- Selezionare un solido 3D. Specifica il solido 3D di cui eseguire l'impronta.
- Selezionare un oggetto per l'impronta. Specifica un oggetto che si sovrappone alla prima selezione.
- Eliminare l'oggetto sorgente. Determina se l'oggetto di cui si esegue l'impronta verrà rimosso dopo il completamento dell'operazione.
Corpo: Separa solidi
Separa i solidi 3D con volumi divisi (talvolta chiamati blocchi in solidi 3D indipendenti. L'unione di oggetti solidi indipendenti tramite il comando UNIONE può portare alla creazione di volumi divisi.
Un'unione o una sottrazione possono produrre un unico solido 3D formato da più volumi contigui, i quali possono essere divisi in solidi 3D indipendenti.
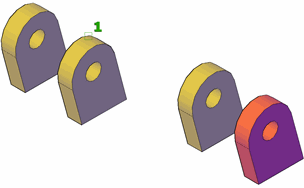
- Selezionare un solido 3D
-
Specifica l'oggetto solido 3D da dividere. Tenere premuto CTRL e fare clic sullo spigolo per selezionarlo.
Corpo: Svuota
L'uso dell'opzione Svuota determina la creazione di una parete cava sottile dello spessore specificato. È possibile specificare uno spessore di parete uguale per tutte le facce. Per escludere alcune facce dallo svuotamento, selezionarle. È possibile applicare un solo svuotamento ad un solido 3D. Per creare nuove facce, eseguire l'offset di quelle esistenti all'esterno delle posizioni originali.
Prima di applicare uno svuotamento ad un solido 3D, si consiglia di crearne una copia. In questo modo, se è necessario eseguire modifiche rilevanti, sarà possibile utilizzare la versione originale e applicare un nuovo svuotamento.

- Selezionare un solido 3D (svuota).
-
Specifica un solido 3D.
- Rimuovere facce. Specifica i suboggetti faccia da eliminare durante lo svuotamento di un oggetto.
- Annulla. Annulla l'ultima operazione.
- Aggiungi. Premere CTRL e fare clic su uno spigolo per specificare le facce da conservare.
- Tutto. Seleziona temporaneamente tutte le facce ai fini dell'eliminazione. È quindi possibile utilizzare l'opzione Aggiungi per aggiungere le facce da conservare.
- Digitare la distanza di offset dello svuotamento
-
Imposta le dimensioni dell'offset. Specificare un valore positivo per applicare uno svuotamento all'interno del perimetro di un solido. Specificare un valore negativo per applicare uno svuotamento all'esterno del perimetro di un solido.
Corpo: Elimina
Rimuove gli spigoli o i vertici condivisi con la stessa definizione di superficie o di curva su entrambi i lati. Rimuove tutti i vertici, gli spigoli ridondanti e la geometria inutilizzata. Non rimuove gli spigoli con impronta.
In circostanze eccezionali, questa opzione rimuove gli spigoli o i vertici condivisi con la stessa definizione di superficie o di curva su entrambi i lati.
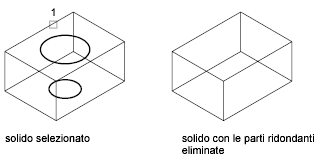
- Selezionare un solido 3D (elimina)
-
Specifica un solido 3D da pulire.
Corpo: Verifica
Convalida l'oggetto solido 3D come solido, indipendentemente dall'impostazione di SOLIDCHECK.
-
Selezionare un solido 3D (verifica). Specifica l'oggetto solido 3D da convalidare. Se l'oggetto è valido, viene visualizzato il seguente messaggio alla riga di comando:
L'oggetto è un solido ShapeManager valido.
Questa opzione viene utilizzata come strumento di debug per confrontare le varie fasi di un modello solido 3D molto complesso.
Corpo: Annulla
Annulla l'operazione di modifica.
Corpo: Esci
Consente di uscire dalle opzioni di modifica delle facce e visualizza il messaggio di richiesta Digitare un'opzione di modifica solidi.
Annulla
Annulla l'operazione di modifica.
Esci
Consente di uscire dal comando MODIFSOLIDI.