Set di strumenti AutoCAD Mechanical viene fornito con cartigli standard per ciascuna norma di disegno supportata. È possibile personalizzare il cartiglio standard più simile al formato desiderato.
- Alla riga di comando, digitare APRI.
- Selezionare il file contenente il cartiglio più simile a quello desiderato. Nota: I cartigli vengono memorizzati nella sottocartella Title della cartella contenente i file dei bordi di cartiglio (vedere collegamenti correlati).
- Salvare il file con un nome diverso nella stessa cartella.
- Eseguire lo zoom in modo che sia visibile tutto il cartiglio. Viene visualizzato il cartiglio. Testo statico, ad esempio didascalie del cartiglio come "Nome file" e testo variabile, come voci del cartiglio quali il nome del file, vengono visualizzati come annotazioni.
Immagine di un cartiglio ISO
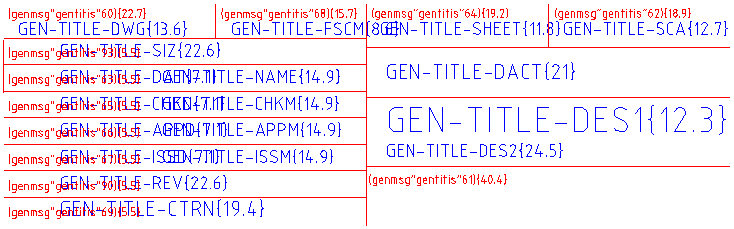
Le didascalie del cartiglio sono riportate in rosso e i dati del cartiglio (implementati come attributi) in blu
- Per modificare del testo statico, fare doppio clic su di esso e digitare la nuova didascalia Nota: Sebbene le didascalie di default del cartiglio siano implementate come etichette, ad esempio Igenmsg "gentitis60{22.7}, non è necessario inserire le proprie didascalie come etichette. Digitare il testo da visualizzare.
Immagine di un cartiglio personalizzato
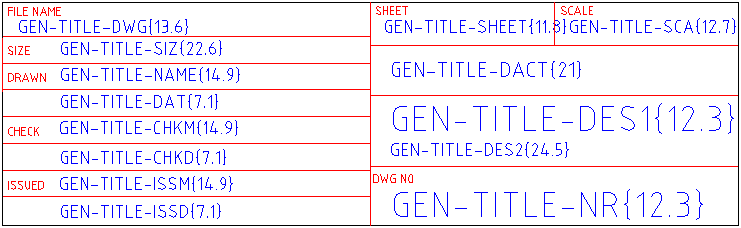
Le didascalie del cartiglio sono riportate in rosso e i dati del cartiglio (implementati come attributi) in blu
- Come modificare un testo variabile:
- Fare doppio clic sul testo variabile. Viene visualizzata la finestra di dialogo Modifica attributi.
- Nella casella Etichetta, digitare il nome dell'attributo del cartiglio, aggiungendo alla fine una coppia di parentesi graffe.
- Digitare il rapporto tra larghezza e altezza del testo variabile all'interno delle parentesi graffe. Ad esempio, se l'altezza del testo è pari a 5 unità e la larghezza disponibile è 100 unità, immettere 20 tra le parentesi graffe.
- Nella casella di richiesta, digitare la didascalia per il testo variabile. Nota: Sebbene le didascalie di default del cartiglio siano implementate come etichette, ad esempio Igenmsg “gentitis60{22.7}, non è necessario inserire le didascalie personalizzate come etichette. Digitare il testo da visualizzare.
- Nella casella di default, digitare il valore di default del testo variabile.
- Fare clic su OK
- Utilizzare i comandi SPOSTA e CANCELLA per riorganizzare le voci in base alle proprie esigenze.
- Salvare e chiudere il file.
- Nel file al quale si desidera aggiungere il cartiglio, aggiungere questo file all'elenco di cartigli disponibili.